Dell Precision 7550 Display Connection Guide
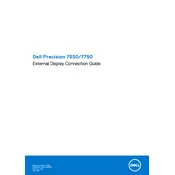
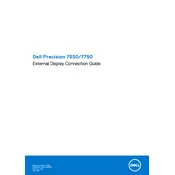
For optimal performance in high-end 3D modeling, it is recommended to equip the Dell Precision 7550 with at least 32GB of RAM, an NVIDIA Quadro RTX 3000 GPU or higher, and an Intel Xeon or Core i7/i9 processor.
First, ensure that the power adapter is connected properly and the outlet is functional. Check for any LED indications or beep codes, and perform a hard reset by removing the battery and holding the power button for 15 seconds before reconnecting.
To upgrade the RAM, power off the workstation and disconnect all cables. Remove the back panel, locate the RAM slots, and insert compatible RAM modules into the available slots, ensuring they are securely seated. Reattach the panel before powering on.
Ensure that the vents are not obstructed by dust or debris. Use Dell Power Manager to adjust thermal settings, and consider using a cooling pad or elevating the workstation to improve airflow.
Check the display settings and update the graphics driver. Ensure that the display cable is securely connected. If the issue persists, run Dell's built-in diagnostics to check for hardware faults.
To perform a factory reset, restart the workstation and press F8 during boot to access the Advanced Boot Options. Choose 'Repair Your Computer', then select 'Dell Factory Image Restore', and follow the on-screen instructions.
To maintain battery health, avoid exposing the laptop to extreme temperatures, charge the battery regularly without letting it deplete completely, and use Dell Power Manager to adjust battery settings for longevity.
To enable virtualization, reboot the workstation and enter the BIOS setup by pressing F2. Navigate to the 'Virtualization' section and enable both 'VT for Direct I/O' and 'VT-x', then save changes and exit.
Check for dust buildup in the vents and clean if necessary. Ensure that the workstation is placed on a hard, flat surface for proper airflow, and adjust the thermal settings using Dell Power Manager to reduce heat generation.
Use the available HDMI, Mini DisplayPort, or USB-C ports to connect dual external monitors. Access the display settings in the operating system to configure the display arrangement and resolution according to your preferences.