Dell Precision 5470 Display Connection Guide
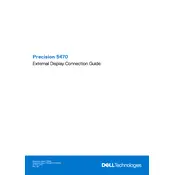
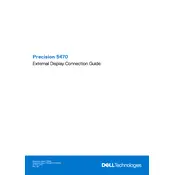
To upgrade the RAM, first ensure the workstation is powered off and unplugged. Remove the back cover by unscrewing the screws. Locate the RAM slots and insert the new RAM modules, ensuring they are seated properly. Replace the cover and screws before powering the workstation back on.
Ensure that the air vents are not blocked and clean any dust buildup using compressed air. Make sure the workstation is on a hard, flat surface and consider using a cooling pad. Updating the BIOS and system drivers can also help manage overheating issues.
To perform a factory reset, restart the workstation and press F8 as it boots up. Select 'Repair Your Computer' and follow the instructions to restore the system to factory settings. Back up important data before performing this action.
The Dell Precision 5470 supports dual monitors using its HDMI and Thunderbolt ports. Connect one monitor to the HDMI port and the other to a Thunderbolt port using an appropriate adapter if necessary. Configure the display settings through the operating system to extend or duplicate the screens.
Check if the power cable is securely connected and that the outlet is working. Try a different power adapter if available. Perform a hard reset by disconnecting the battery and pressing the power button for 15 seconds, then reconnect and attempt to power on again.
Visit the Dell Support website, enter your service tag, and download the latest BIOS update file. Run the file and follow the on-screen instructions to complete the update, ensuring the workstation remains plugged into a power source throughout the process.
Regularly clean the air vents and keyboard with compressed air. Keep the operating system and drivers up to date. Run antivirus scans periodically and ensure that the workstation is used on a stable, flat surface to maintain optimal airflow.
Check the volume settings and ensure the audio is not muted. Update the audio drivers from the Dell Support website. Test the audio with headphones and speakers to determine if the issue is hardware-related. Use the Windows Troubleshooter for additional assistance.
Power off the workstation and disconnect all peripherals. Remove the back cover by unscrewing the screws. Disconnect the battery connector and remove the screws holding the battery in place. Replace with a new battery and reassemble the workstation.
Ensure that your operating system and all drivers are up to date. Disable unnecessary startup programs to improve boot time. Use Dell's Performance Optimizer tool to adjust settings for optimal performance based on your usage patterns.