Dell Precision 5560 Display Connection Guide
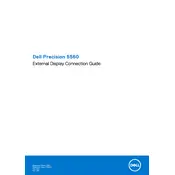
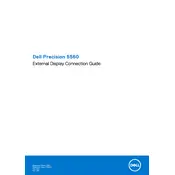
To update the BIOS, visit Dell's official support website, enter your system's Service Tag, and download the latest BIOS update file. Follow the on-screen instructions to install the update, ensuring your workstation is connected to a power source throughout the process.
First, check if the power adapter is properly connected to the workstation and the wall outlet. Ensure the power LED on the adapter is lit. If it still doesn’t power on, try performing a hard reset by disconnecting all peripherals, removing the battery (if possible), and holding the power button for 15 seconds. Reconnect the battery and power adapter, then try powering on the device again.
The Dell Precision 5560 supports multiple monitors via USB-C and HDMI ports. You can connect directly using these ports or utilize a docking station for additional connectivity options. Ensure that your graphics drivers are up to date for optimal display performance.
To enhance performance, ensure that your system software, including BIOS and drivers, is up to date. Consider upgrading to an SSD if your workstation uses an HDD, and increase RAM if necessary. Regularly clean up unnecessary files and applications to free up system resources.
Ensure that the ventilation ports are not obstructed and clean any dust buildup using compressed air. Verify that the BIOS is updated, as it may contain thermal management improvements. Consider using a cooling pad and avoid blocking the airflow by placing the laptop on soft surfaces.
Regularly update your operating system, drivers, and BIOS. Clean the keyboard, screen, and vents using appropriate cleaning agents and tools. Backup important data frequently and run antivirus scans to protect against malware.
To reset your workstation, navigate to 'Settings' > 'Update & Security' > 'Recovery'. Under 'Reset this PC', click 'Get started' and choose to either keep your files or remove everything. Follow the on-screen instructions to complete the reset process.
Check if the touchpad is disabled by pressing the function key combination (usually Fn + F9/F10). Update the touchpad drivers from Dell's support website. If the issue persists, check the touchpad settings in the Control Panel or Windows Settings, and ensure it's enabled.
Restart your workstation and press F12 during boot to access the Boot Menu. Select 'Diagnostics' and run the Dell ePSA diagnostics to test your hardware components. This can help identify any issues with your system's hardware.
Consider cleaning up unnecessary files using the Disk Cleanup tool. Uninstall unused applications and move large files to an external drive or cloud storage. If additional space is needed, consider upgrading your internal drive to a larger capacity SSD.