Dell Precision 5770 Display Connection Guide
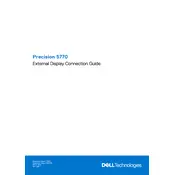
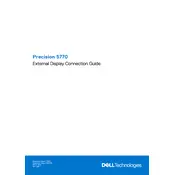
To optimize performance, ensure your system has the latest BIOS and drivers installed. Use Dell's SupportAssist for automatic updates. Additionally, adjust power settings to 'High Performance' mode and ensure adequate cooling by checking ventilation and cleaning fans regularly.
First, check if the power cable is securely connected and the power outlet is working. Try a different power cable and outlet if necessary. If the problem persists, perform a hard reset by unplugging the power, holding the power button for 15 seconds, then reconnecting and powering on.
To upgrade RAM, power off your workstation and disconnect all cables. Open the back cover by removing the screws. Locate the RAM slots and insert the new RAM modules, ensuring they are securely seated. Replace the cover, reconnect cables, and power on the system.
Regularly update your software, clean the exterior and interior to prevent dust buildup, and check for proper ventilation. Perform hardware diagnostics using Dell's built-in tools to ensure all components are functioning correctly.
Check the connection between the workstation and the monitor. Ensure the display settings are correct and update your graphics drivers. If the issue persists, connect to a different monitor to determine if the problem lies with the original monitor.
Ensure the workstation is on a hard, flat surface and that its vents are not blocked. Clean the fans and vents to remove dust. Use software to monitor system temperatures, and consider using cooling pads or external fans if necessary.
Boot your workstation and press F8 until the Advanced Boot Options menu appears. Select 'Repair Your Computer' and follow the on-screen instructions to restore the system to a previous state using System Restore.
Connect the monitors to your workstation using appropriate cables. Right-click on the desktop, select 'Display Settings', then arrange the displays as desired. Choose Extend or Duplicate for the display mode, and click 'Apply' to save changes.
Ensure your system is free from malware by running a full antivirus scan. Check for software updates and perform disk cleanup to remove unnecessary files. Consider upgrading hardware components like RAM or switching to an SSD for better performance.
Use Windows Backup and Restore to create a full system backup. Alternatively, use cloud storage services or external drives to manually back up important files. Regular backups help prevent data loss in case of system failure.