Dell Precision 7560 Display Connection Guide
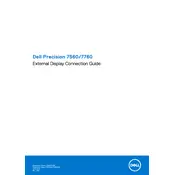
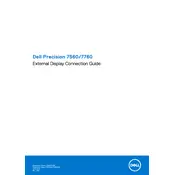
To perform a factory reset on your Dell Precision 7560, restart the workstation and press F8 repeatedly before the Windows logo appears. Select "Repair Your Computer," choose the keyboard layout, and log in. Then, select "Dell Backup and Recovery" and follow the on-screen instructions to restore the system to factory settings.
If your Dell Precision 7560 won't turn on, ensure it is connected to a power source. Check for any loose connections or damaged cables. Try performing a hard reset by removing the battery and power cable, then press and hold the power button for 15 seconds. Reconnect the power and try turning it on again.
To update the BIOS on your Dell Precision 7560, visit the Dell Support website and enter your service tag. Download the latest BIOS update file. Run the downloaded file and follow the on-screen instructions to complete the update process. Ensure your workstation is connected to a power source during the update.
To troubleshoot performance issues, start by checking for software updates and install them. Run a virus scan to rule out malware. Use Task Manager to identify resource-heavy applications and close unnecessary programs. Consider upgrading RAM or storage if performance issues persist.
To replace the battery, turn off the workstation and disconnect all cables. Open the back cover by removing the screws. Locate the battery and disconnect its cable. Remove the existing battery and insert the new one, reconnect the cable, and reassemble the cover.
Regularly clean the exterior and keyboard with a soft cloth. Ensure proper ventilation by keeping air vents clear of dust. Update software and drivers frequently. Back up important data regularly and run hardware diagnostics to monitor system health.
To connect multiple monitors, use the available HDMI, Thunderbolt, or USB-C ports on your workstation. Connect each monitor using the appropriate cable. Once connected, right-click on the desktop, select "Display settings," and configure the display preferences to extend or duplicate the screens.
To configure RAID, restart your workstation and press F2 to enter BIOS settings. Navigate to the "System Configuration" section and enable RAID mode. Save changes and exit BIOS. Use the Intel Rapid Storage Technology software in Windows to create and manage RAID volumes.
Ensure that the air vents are not blocked and clean them if necessary. Use the workstation on a hard, flat surface to improve airflow. Consider using a cooling pad and check for any demanding applications that may be causing excessive heat. Update BIOS and drivers to optimize thermal management.
Use the built-in Windows Backup tool to create a system image or file history backup. Alternatively, use third-party software for more advanced backup options. Consider using cloud storage services or external drives for additional backup security.