Dell Precision 7760 Display Connection Guide
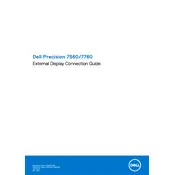
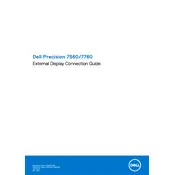
To upgrade the RAM, first power off the workstation and disconnect all cables. Remove the bottom cover by unscrewing the screws. Locate the RAM slots and carefully insert the new RAM modules into the available slots, ensuring they are securely seated. Replace the cover and reconnect all cables before powering on the device.
Ensure that the workstation is placed on a hard, flat surface to allow proper ventilation. Clean the air vents and fans with compressed air to remove dust buildup. Consider using a cooling pad to enhance airflow. If the problem persists, check for BIOS updates or consult with Dell support.
To perform a factory reset, back up all important data first. Restart the workstation and press F8 during boot to access the Advanced Boot Options. Select 'Repair Your Computer' and follow the prompts to initiate a factory reset.
First, check that all cables and peripherals are properly connected. Try booting into Safe Mode by pressing F8 during startup. Run diagnostics from the Dell support site or the built-in diagnostics tool by pressing F12 during startup. If issues persist, consider restoring the system to a previous state or reinstalling the OS.
Visit the Dell support website and enter your workstation's service tag. Navigate to the 'Drivers & Downloads' section and locate the latest graphics drivers for your model. Download and install the drivers, then restart the workstation to apply changes.
Ensure that your workstation supports multiple displays. Use the available HDMI, DisplayPort, or USB-C ports to connect each monitor. Configure the display settings via the operating system's display settings to extend or duplicate the screens as needed.
Regularly clean the air vents and fans to prevent dust buildup, update the operating system and drivers, run antivirus scans, and back up important data. It's also advisable to check for BIOS updates periodically.
First, turn off the workstation and disconnect all power sources. Unscrew and remove the bottom cover. Locate the battery and disconnect it from the motherboard. Remove the screws securing the battery, then replace it with a new one. Reassemble the workstation and reconnect power sources.
To improve performance, consider upgrading the RAM and storage to SSD if not already in use. Regularly update the OS and drivers, manage startup programs, and clear unnecessary files. Running performance diagnostics can also identify potential issues.
Check the display settings to ensure the refresh rate is set correctly. Update the graphics drivers and check for any loose display cables. If the issue persists, try connecting to an external monitor to determine if the problem is with the display or the graphics card.