Dell Latitude 7202 Rugged Stripe Reader Install Guide
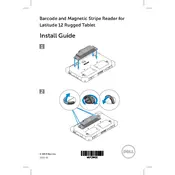
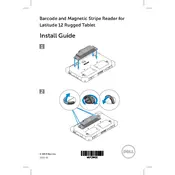
To perform a hard reset, press and hold the power button for about 10 seconds until the tablet shuts down completely. Then, press the power button again to restart the device.
First, ensure the screen is clean and free of any debris. If the problem persists, reboot the tablet. If the issue continues, check for any software updates or consider recalibrating the touchscreen in the settings menu.
Go to Settings > Network & Internet > Wi-Fi. Ensure Wi-Fi is turned on, then select the desired network from the list and enter the password if required.
Visit the Dell Support website, enter your tablet's service tag, and download the latest drivers. Install them by following the on-screen instructions. Alternatively, use the Dell Update application pre-installed on your tablet.
Reduce screen brightness, disable unused apps and connectivity features like Bluetooth, and use power-saving modes in the settings to extend battery life. Regularly update the operating system and applications for optimal performance.
Ensure that the tablet is on a hard, flat surface to allow proper ventilation. Avoid using it in direct sunlight or high ambient temperatures. If overheating persists, check for software updates or contact Dell support.
Yes, the Dell Latitude 7202 is designed with a glove-touch capability. Ensure this feature is enabled in the touch settings for optimal performance while wearing gloves.
Use the built-in Windows Backup feature or third-party software to back up your data to an external drive or cloud storage. Access the backup settings through Control Panel > System and Security > Backup and Restore.
Use a soft, lint-free cloth slightly dampened with water or an electronics-safe cleaner. Gently wipe the screen and surfaces. Avoid using excessive moisture or abrasive materials.
To enter the BIOS, restart the tablet and press the F2 key repeatedly as soon as the Dell logo appears on the screen. This will take you to the BIOS setup utility.