Dell Latitude 5285 2-in-1 Fingerprint Reader Setup
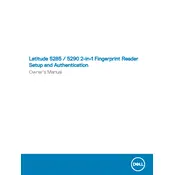
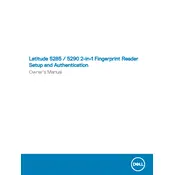
To perform a factory reset, go to Settings > Update & Security > Recovery. Under the 'Reset this PC' section, click 'Get Started' and follow the on-screen instructions to reset your tablet to factory settings.
First, ensure the tablet is charged by connecting it to a power source. If it still won't turn on, perform a hard reset by pressing and holding the power button for 10-15 seconds. If the issue persists, contact Dell support.
To improve battery life, reduce screen brightness, disable unused hardware like Bluetooth, close unnecessary apps, and use battery saver mode. Keeping your system updated also helps in optimizing battery performance.
No, the RAM on the Dell Latitude 5285 2-in-1 Tablet is soldered to the motherboard and cannot be upgraded.
Connect your tablet to an external monitor using the USB-C or HDMI port with an appropriate adapter. Ensure the monitor is set to the correct input source.
Visit the Dell Support website, enter your service tag, and download the latest drivers. You can also use the Dell SupportAssist application to automatically update drivers.
Ensure Wi-Fi is enabled and airplane mode is off. Restart the router and tablet, update network drivers, and try connecting to a different network to rule out hardware issues.
Clean the screen and ensure there are no obstructions. Restart the tablet and check for driver updates. If the touchscreen is still unresponsive, try recalibrating it under Control Panel > Hardware and Sound > Tablet PC Settings.
Go to Settings > Update & Security > Windows Update. Click 'Check for updates' and install any available updates. Ensure your tablet is plugged in during the update process.
Use a microfiber cloth to clean the screen and body. Avoid using harsh chemicals. Regularly check and clean the vents to prevent dust buildup. Keep the software updated to ensure optimal performance.