Citizen CL-S521 User's Manual
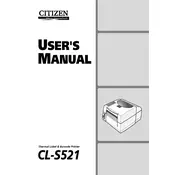
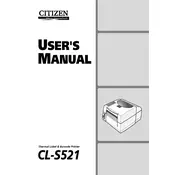
To load media, open the printer cover, adjust the media guides to fit the media width, and place the media roll onto the media holder. Pull the media through the printhead and close the cover.
Ensure the media is loaded correctly and the guides are properly adjusted. Check for any obstructions in the media path and calibrate the printer using the feed button.
Turn off the printer, then press and hold the feed button while turning the printer back on until the printer starts printing the self-test page.
Turn off the printer and unplug it. Open the cover and use a lint-free cloth moistened with isopropyl alcohol to gently wipe the printhead. Allow it to dry before closing the cover and powering on the printer.
Access the printer settings through the printer driver or software application, navigate to the print speed settings, and adjust the speed as necessary. Save the settings before printing.
Ensure that the printhead is clean and properly aligned. Check if the ribbon is installed correctly and that it matches the media type. Replace the ribbon if necessary.
Turn off the printer and open the cover. Carefully remove any jammed paper without tearing it. Check for any debris and ensure the media is loaded correctly before closing the cover and restarting the printer.
Download the latest firmware from the Citizen website. Connect the printer to your computer, open the firmware update utility, and follow the on-screen instructions to complete the update.
The CL-S521 does not support direct wireless printing. To enable wireless printing, connect the printer to a networked print server or use a USB-to-wireless adapter. Follow the adapter's setup instructions.
Check that the power cable is securely connected to both the printer and a working power outlet. Inspect the power button to ensure it is not stuck. If the problem persists, try using a different power cable.