Citizen CL-S400DT User's Manual
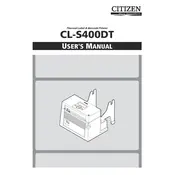
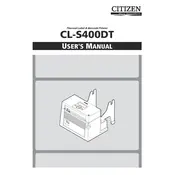
To load media, open the printer cover, place the roll or fanfold media into the holder, and adjust the guides to fit the media width. Ensure the media is properly aligned and close the cover.
Check for obstructions in the media path, verify that the media is loaded correctly, and ensure the media sensor is calibrated. Adjust the media guides as needed to prevent slippage.
To perform a self-test, turn off the printer, hold down the FEED button, and turn the printer back on while keeping the button pressed until printing begins. Release the button and review the test print for details.
Turn off the printer, open the cover, and gently clean the printhead with a lint-free cloth moistened with isopropyl alcohol. Allow the printhead to dry completely before closing the cover and turning the printer back on.
Turn off the printer, open the cover, and carefully remove any jammed media. Ensure there are no fragments left inside. Reload the media, close the cover, and turn the printer back on.
The CL-S400DT is a direct thermal printer and does not require a ribbon. Ensure you are using the correct type of media suitable for direct thermal printing.
Check if the media is compatible with direct thermal printing and if the printhead is clean. Adjust the print darkness settings through the printer driver or control panel.
Download the latest firmware from the Citizen website, connect the printer to your computer via USB, and use the provided firmware update utility to install the update. Follow the on-screen instructions carefully.
Ensure that the USB cable is securely connected, check that the printer is powered on, and verify that the correct drivers are installed. Try using a different USB port or cable if the issue persists.
Adjust the print speed through the printer driver settings on your computer. Access the printer properties, navigate to the advanced settings, and select the desired print speed.