Canon varioPRINT 135 Series Operation Guide
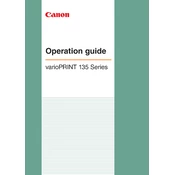
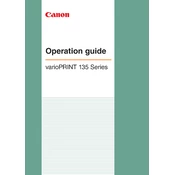
To load paper, open the paper tray, adjust the guides to the correct size, and place the paper stack with the print side down. Make sure not to exceed the maximum fill line. Close the tray securely.
To clear a paper jam, turn off the printer and open the affected tray or panel. Gently remove the jammed paper without tearing it. Check for any remaining pieces and close all panels before turning the printer back on.
Ensure that you're using the correct paper type and quality settings for your job. Regularly clean the printer and perform calibration via the printer's maintenance menu to maintain optimal print quality.
Regular maintenance includes cleaning the printer’s exterior and interior, replacing toner and other consumables, and running diagnostic checks as outlined in the user manual.
Connect the printer to your network using an Ethernet cable. Access the printer's settings menu, select Network Settings, and follow the prompts to set up the network connection.
Blank pages may result from empty toner cartridges or incorrect print settings. Check toner levels and ensure the print job settings match the paper type and size loaded in the printer.
Visit Canon's official website to download the latest firmware. Follow the instructions provided on the site to install the update via a USB connection or network setup.
Error code E000 indicates a fuser issue. Turn off the printer and allow it to cool down. If the problem persists, contact Canon support for further assistance.
Yes, you can print on custom-sized paper. Adjust the paper size settings in the print menu on your computer and set the guides in the printer tray to accommodate the custom size.
To perform a factory reset, access the printer's settings menu, navigate to System Settings, and select the option for Factory Reset. Confirm your selection to restore the printer to its default settings.