Canon Pixma Pro-1 Series Setup Guide
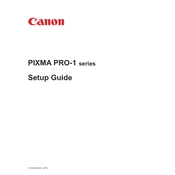
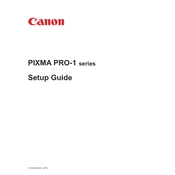
To resolve paper jam issues, first turn off the printer and unplug it. Open the printer cover and gently remove any jammed paper. Ensure there are no torn pieces left inside. Close the cover, plug in the printer, and turn it on. Load paper correctly to avoid future jams.
Check the ink levels in your cartridges and replace any that are low. Run a nozzle check from the printer's maintenance menu to identify any clogs. Perform a head cleaning if necessary. Ensure the correct color profile and paper type settings are selected in the printer driver.
To perform a print head alignment, access the printer's maintenance menu through the printer driver on your computer. Select 'Print Head Alignment' and follow the on-screen instructions. Ensure you use the recommended paper type for optimal results.
Regular maintenance tasks include cleaning the print head, performing a nozzle check, ensuring the ink cartridges are properly seated, and checking for firmware updates. Regularly clean the exterior and interior to prevent dust buildup.
The Canon Pixma Pro-1 does not support wireless networking. You can connect it to a computer via USB and share the printer over the network through the computer's sharing settings. Alternatively, use a wireless print server if needed.
The 'ink absorber full' error indicates that the internal pads that collect excess ink are saturated. This typically requires professional servicing to replace or reset the ink absorber. Contact Canon support or a certified technician for assistance.
To improve photo print quality, use high-quality photo paper and ensure the correct paper type is selected in the printer settings. Adjust the print quality settings to 'High' or 'Best'. Calibrate the monitor and printer for color accuracy.
Check the USB connection and ensure the printer is turned on. Restart both the printer and the computer. Verify that the printer is set as the default printer in your system settings. Reinstall the printer driver if necessary.
To manually clean the print head, turn off the printer and unplug it. Open the printer cover and remove the ink cartridges. Use a lint-free cloth and distilled water to gently wipe the print head. Allow it to dry completely before reinstalling.
While it is possible to use third-party ink cartridges, it is recommended to use Canon genuine ink for optimal performance and print quality. Third-party cartridges may affect print quality and could void your warranty.