Canon Color imageCLASS X LBP1538C Setup Guide
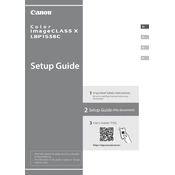
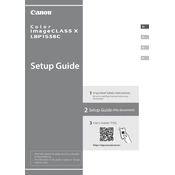
To connect the printer to a wireless network, access the printer's control panel, navigate to the network settings, select 'Wireless LAN Setup', and follow the on-screen instructions to connect to your Wi-Fi network. Ensure your network credentials are ready.
To perform a factory reset, go to the printer's settings menu, select 'Reset', and choose 'Initialize All Data'. Confirm the reset when prompted. Note that this will erase all custom settings and configurations.
First, turn off the printer and open the front cover. Carefully remove any jammed paper, ensuring not to tear it. Check the paper tray and output area for additional jams, then close the cover and restart the printer.
Regular maintenance should include cleaning the exterior and interior of the printer monthly, checking and replacing consumables like toner cartridges as needed, and performing a print head alignment every few months.
Download the latest firmware from Canon's official website. Connect your printer to a computer via USB or network. Run the firmware update utility and follow the on-screen instructions. Do not turn off the printer during the update process.
Ensure that the toner cartridges are properly installed and not empty. Check the print settings to confirm they are correct. If the problem persists, clean the print heads and run a printer diagnostic test.
To improve print quality, ensure you're using the correct paper type and that the paper is loaded properly. Clean the print heads, check the toner levels, and adjust the print density settings in the printer's menu.
Yes, the printer supports mobile printing via Canon PRINT Business app, Apple AirPrint, and Google Cloud Print. Ensure your printer and mobile device are on the same network for seamless connectivity.
Remove the toner cartridge and reinstall it, ensuring it's seated correctly. Check for any protective seals that might not have been removed. If the issue persists, try a new cartridge or contact Canon support.
Access the printer's settings menu, select 'Print Settings', and enable 'Duplex Printing'. You can also set this option in the printer properties on your computer before printing a document.