Canon imageFORMULA ScanFront 220 Setup Guide
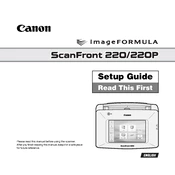
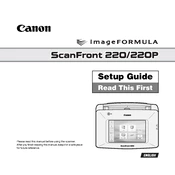
To connect the ScanFront 220 to a network, use an Ethernet cable to connect the scanner to your router or network switch. Then, access the scanner's settings through the touch screen, navigate to 'Network Settings', and configure the necessary IP settings.
First, ensure that the power cable is securely connected to both the scanner and a working power outlet. Check if the power switch is turned on. If the scanner still does not power on, try using a different outlet or power cable.
To clean the scanner, turn off the power and unplug the device. Use a soft, lint-free cloth slightly moistened with water or a mild detergent to clean the exterior. For internal parts, use Canon's recommended cleaning kits to gently clean the rollers and scanning glass.
Blurry or distorted images can be caused by dirty scanning glass or rollers. Clean these parts as recommended in the user manual. Ensure documents are fed properly and not skewed in the feeder.
To update the firmware, download the latest firmware version from Canon's official website. Transfer the firmware file to a USB drive, insert it into the scanner, and follow the on-screen instructions to complete the update process.
First, verify all network cables are securely connected. Check the network settings on the scanner, ensuring the IP address is correct. Restart the scanner and network equipment. Consult the network administrator if issues persist.
Yes, the ScanFront 220 can scan directly to email. Set up the email configuration in the scanner's settings, including SMTP server details, and then select 'Scan to Email' from the home screen to send scanned documents.
To perform a factory reset, access the scanner’s menu, navigate to 'Settings', and select 'Restore Factory Defaults'. Confirm the action, and the scanner will reset to its original settings.
The ScanFront 220 can save scanned documents in various formats, including PDF, JPEG, TIFF, and BMP. Select the desired format in the scan settings before scanning your documents.
To set up user authentication, access the scanner's 'User Settings', create user accounts, and configure authentication methods such as PIN or password protection. This enhances security by restricting access to authorized users only.