Canon Color imageCLASS X C1538iF Setup Guide
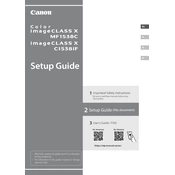
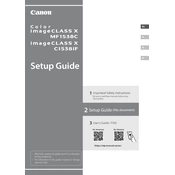
To connect the printer to a wireless network, access the control panel and navigate to 'Menu' > 'Network Settings' > 'Wireless LAN Settings'. Choose your network from the list and enter the password when prompted.
Ensure the toner cartridge is installed correctly by removing it and reinserting it. Check for any protective seals or tabs that may not have been removed. If the issue persists, try using a new Canon genuine toner cartridge.
To clear a paper jam, gently pull out the jammed paper from the location indicated on the printer's display. Check the paper trays and the rear cover for any remaining pieces of paper.
To perform a factory reset, go to 'Menu' > 'Management Settings' > 'Initialize All Data/Settings'. Confirm the reset process to restore the printer to its original settings.
Regular maintenance includes cleaning the exterior and interior of the printer, checking and refilling paper and toner levels, and updating the printer firmware.
To update the firmware, download the latest version from Canon's official website, then follow the instructions included with the firmware file to install it using the printer's USB or network connection.
Yes, you can print directly from your smartphone using the Canon PRINT Business app. Connect your phone to the same wireless network as the printer and follow the app instructions to print.
Check the toner levels and replace any low or empty cartridges. Perform a cleaning cycle from the printer's maintenance menu. Ensure you're using the correct paper type settings for your print job.
To enable double-sided printing, go to the print settings on your computer, select 'Print', then choose 'Double-sided' or 'Duplex' under the print layout options before printing.
Used toner cartridges should be disposed of through Canon's recycling program. Visit Canon's official website for information on how to return and recycle your cartridges responsibly.