Canon Pixma MX920 Series Setup Guide
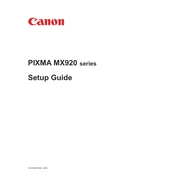
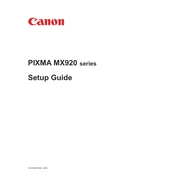
To connect your Canon Pixma MX920 to a wireless network, press the Menu button, navigate to the WLAN setup, and select 'Easy Setup'. Follow the on-screen instructions to select your network and enter the password.
If your Canon Pixma MX920 is not printing, check if there is a paper jam, ensure the printer is connected to the network, and verify the ink cartridges are installed correctly. Also, make sure the print queue is not paused.
To replace the ink cartridges, open the front cover and wait for the cartridge holder to move to the replacement position. Press down on the empty cartridge, remove it, and insert the new cartridge until it clicks into place.
If your Canon Pixma MX920 is printing blank pages, ensure that the ink cartridges are not empty and are installed correctly. Perform a nozzle check and clean the print head if necessary.
To perform a print head alignment, access the printer's settings menu, select 'Maintenance', and choose 'Print Head Alignment'. Follow the on-screen instructions to complete the process.
To scan a document, place it on the scanner glass or load it into the document feeder. Press the 'Scan' button and select your preferred settings on the printer's display or through Canon's software on your computer.
To resolve a paper jam, turn off the printer, carefully remove any jammed paper from the paper tray or rear tray, and check for any small pieces of paper stuck inside. Turn the printer back on and try printing again.
To update the firmware, download the latest version from Canon's official website and follow the installation instructions. Ensure the printer is connected to your computer during the update process.
Regular maintenance tasks include cleaning the print head, performing nozzle checks, replacing ink cartridges as needed, and ensuring the paper path is clear of debris.
To enable duplex printing, go to the printer settings on your computer, select 'Print', and then choose 'Duplex Printing'. Follow the prompts to set up two-sided printing.