Canon Pixma MX520 Series Setup Guide
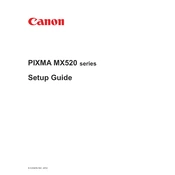
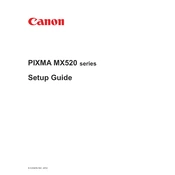
To connect your Canon Pixma MX520 to a wireless network, press the Menu button on the printer, select 'WLAN Setup', and follow the on-screen instructions to choose your network and enter the password using the arrow and OK buttons.
Ensure the printer is on, check the connection between the printer and your computer or network, and ensure there are no error messages on the printer display. If problems persist, reinstall the printer driver.
To perform a print head alignment, access the printer settings from the control panel, select 'Maintenance', and then choose 'Print Head Alignment'. Follow the on-screen instructions to complete the process.
To clean the print head, go to the printer's Maintenance menu, select 'Cleaning', and follow the instructions. Repeat the process if print quality doesn’t improve.
Open the printer cover, wait for the cartridge holder to move to the replacement position, push down on the cartridge to release it, remove it, and insert a new cartridge. Ensure it clicks into place before closing the cover.
Error code 5100 usually indicates a paper jam or an obstruction in the printer. Check for and remove any paper or foreign objects inside the printer. Restart the printer to see if the error resolves.
Place your document on the scanner glass, open the Canon IJ Scan Utility on your computer, select 'Auto' or 'Document', and click 'Scan'. The scanned document will be saved to your computer.
Regular maintenance includes cleaning the print head, aligning the print head, checking for paper jams, and ensuring the printer firmware is up to date.
Connect the phone line to the printer, configure the fax settings through the printer menu by selecting 'Fax Settings', and input your fax number and details. Test by sending a fax to ensure it’s set up correctly.
Check if the ink cartridges are empty or not installed properly, perform a print head cleaning from the printer's maintenance menu, and ensure the correct paper size and type settings are selected.