Canon Pixma MG6300 Series Setup Guide
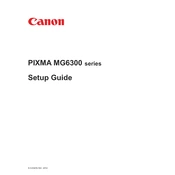
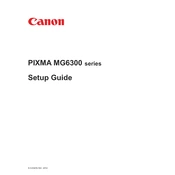
To connect the Canon Pixma MG6300 to Wi-Fi, press the 'Home' button and select 'Setup'. Choose 'Wireless LAN Setup' and follow the on-screen instructions to select your network and enter the password.
Ensure the printer is turned on, check for any error messages, confirm the connection to the computer or network, and verify there is enough paper and ink. Restart the printer and try printing again.
Press the 'Home' button, go to 'Setup', select 'Maintenance', and then 'Nozzle Check'. Print the pattern to see if the nozzles are clogged and clean them if necessary.
Open the front cover and wait for the ink holder to stop moving. Push down on the cartridge you need to replace to release it, then insert the new cartridge until it clicks into place.
Use the printer's built-in cleaning function by selecting 'Setup', 'Maintenance', and 'Cleaning'. Perform a deep cleaning if the regular cleaning doesn't solve print quality issues.
Place the document on the scanner glass, open the Canon IJ Scan Utility on your computer, select 'Auto', 'Document', or 'Photo', then click 'Scan'.
Unusual noises may indicate a paper jam, a foreign object inside the printer, or misaligned parts. Inspect the printer for any obstructions and ensure all parts are correctly aligned.
Ensure the paper is loaded correctly, use the correct paper size and type, and keep the paper tray clean and free from dust. Avoid overfilling the paper tray.
Refer to the user manual for the specific error code description. Common fixes include restarting the printer, checking connections, and ensuring cartridges and paper are properly installed.
Check for firmware updates on the Canon support website. Download the update and follow the provided instructions to install it on your printer using a USB connection.