Canon Pixma iP4000R Series Quick Start Guide
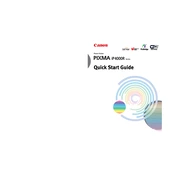
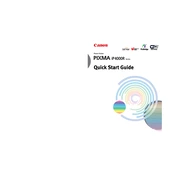
To connect your Canon Pixma iP4000R to a wireless network, ensure the printer is turned on, then press and hold the Wi-Fi button until the power lamp flashes once. Release the button, and then press it again. The wireless lamp will flash blue, indicating the printer is ready for network configuration. Use Canon's setup software on your computer to complete the setup process.
If your Canon Pixma iP4000R is not printing, first check if the printer is turned on and connected to your computer or network. Ensure there is no paper jam and that the ink cartridges are installed properly. Also, verify that the printer is set as the default printer on your computer.
To clean the print head of your Canon Pixma iP4000R, access the printer software on your computer, go to the Maintenance tab, and select 'Deep Cleaning'. Follow the on-screen instructions to complete the process. This helps in resolving print quality issues.
If your Canon Pixma iP4000R is printing blank pages, check if the ink cartridges are empty or improperly installed. Run a nozzle check from the printer's maintenance settings to ensure the print head is working correctly. Clean the print head if necessary.
To perform a factory reset on the Canon Pixma iP4000R, turn off the printer, then press and hold the Resume/Cancel button. While holding the button, press and hold the Power button. Release the Resume/Cancel button, then press it twice and release both buttons. The printer will reset to factory settings.
The Canon Pixma iP4000R is compatible with various paper types, including plain paper, high-resolution paper, photo paper pro, glossy photo paper, and matte photo paper. Always refer to the printer manual for specific paper recommendations and settings.
To update the Canon Pixma iP4000R printer drivers, visit the official Canon support website, locate the drivers section for the Pixma iP4000R, and download the latest driver version. Follow the installation instructions to update your printer drivers.
If there is a paper jam in your Canon Pixma iP4000R, turn off the printer and open the front cover. Carefully remove any jammed paper by pulling it out slowly to avoid tearing. Once cleared, close the cover and turn the printer back on. Ensure all paper is properly aligned in the tray before printing again.
Yes, you can print from a mobile device using the Canon Pixma iP4000R by utilizing Canon's mobile printing solutions like the Canon PRINT app. Ensure your printer and mobile device are connected to the same wireless network to enable printing.
To replace ink cartridges in the Canon Pixma iP4000R, turn on the printer and open the top cover. Wait for the print head holder to move to the replacement position. Gently push down on the ink cartridge you wish to replace to release it, and then remove it. Insert the new cartridge and push up until it clicks into place. Close the top cover when done.