Canon CanoScan 8000F Quick Start Guide
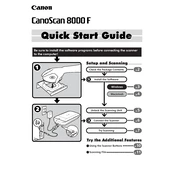
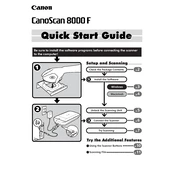
To install the Canon CanoScan 8000F on Windows 10, download the latest driver from Canon's official website. Run the installer and follow the on-screen instructions. Connect the scanner to your computer via USB when prompted.
Ensure that the USB cable is securely connected and try using a different USB port. Check Device Manager for any errors and update the driver if necessary. Restart your computer and scanner.
Turn off and unplug the scanner. Use a lint-free cloth slightly dampened with a glass cleaner to gently wipe the scanner glass. Avoid using excessive liquid or harsh chemicals.
Blurry scans may result from dust or fingerprints on the scanner glass. Clean the glass and ensure the document is placed flat. Check the scanning resolution settings and adjust if necessary.
Use the MP Navigator EX software provided by Canon. Select 'PDF' as the output format and choose 'Multi-page' option. Scan each page and save the document as a single PDF file.
For high-quality photo scans, use a resolution of at least 300 dpi. Set the color mode to 'Color' and adjust brightness and contrast as needed to enhance the image quality.
Yes, the CanoScan 8000F is compatible with Mac. Download the appropriate drivers from Canon's website. Install the software and connect the scanner to your Mac via USB.
Calibration is generally automatic. However, if manual calibration is needed, use the scanner utility software to perform a calibration routine, ensuring accurate color and image quality.
Lines or streaks can be caused by debris on the scanner glass or calibration strip. Clean the glass and strip carefully. If the problem persists, check for software issues or driver updates.
Canon typically provides firmware updates through their support website. Download the firmware update and follow the included instructions to apply it to your scanner.