Canon CanoScan 5000 Quick Start Guide
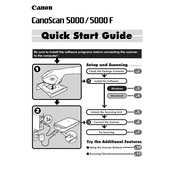
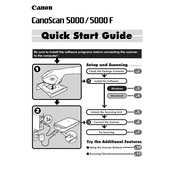
To install the Canon CanoScan 5000 scanner on Windows 10, first download the latest driver from the Canon support website. Connect the scanner to your computer via USB, then run the downloaded driver file and follow the on-screen instructions to complete the installation.
If your scanner is not recognized, ensure that the USB cable is securely connected and try a different USB port. Check the Device Manager for any issues with the scanner driver and reinstall it if necessary. Restart your computer and try connecting the scanner again.
To clean the scanning glass, turn off and unplug the scanner. Use a soft, lint-free cloth slightly dampened with a mild glass cleaner. Gently wipe the glass surface, avoiding excessive moisture to prevent damage. Dry the glass with a dry cloth before using the scanner again.
For optimal photo scanning, use a resolution of at least 300 dpi. Ensure the photos are dust-free and placed flat on the scanning glass. Use the scanner software to select color mode and adjust settings like brightness and contrast for best results.
Lines on scanned images can be caused by dust or debris on the scanning glass. Clean the glass thoroughly and try scanning again. If lines persist, check for driver updates or adjust the software settings to see if the problem is resolved.
Yes, the Canon CanoScan 5000 can be used with macOS, but you need to download the appropriate driver from Canon's website. Follow the installation instructions for macOS to ensure proper functionality.
To perform a calibration, open the scanner software and locate the calibration option, usually found in the maintenance or settings menu. Follow the on-screen instructions to complete the calibration process, which ensures accurate color and image quality.
Slow scanning can be due to high-resolution settings or insufficient computer resources. Try reducing the resolution for faster scans and close any unnecessary programs running on your computer to allocate more resources to the scanning process.
Regular maintenance includes cleaning the scanning glass, checking and updating drivers, and performing calibration. Keep the scanner covered when not in use to prevent dust accumulation. Periodically check for software updates to ensure optimal performance.
To scan multiple pages into a single PDF, use the scanner software and select the PDF option. After scanning the first page, you will have the option to add more pages. Once all pages are scanned, save the file as a PDF.