Canon CanoScan 3000 Quick Start Guide
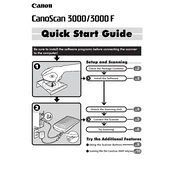
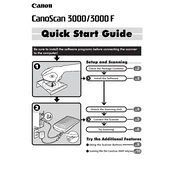
To install the Canon CanoScan 3000 on Windows 10, download the latest driver from Canon's official website. Run the setup file and follow the on-screen instructions. Connect the scanner to your computer via USB when prompted.
Ensure the USB cable is properly connected and try a different USB port. Check the device manager to see if the scanner appears under imaging devices. Reinstall the driver if necessary.
Use a soft, lint-free cloth slightly dampened with glass cleaner. Gently wipe the glass surface without applying excessive pressure. Avoid spraying cleaner directly onto the glass.
The Canon CanoScan 3000 supports a maximum optical resolution of 1200 x 2400 dpi. You can select this option in the scanner's software settings.
Ensure that the document is placed flat against the scanner glass. Check for any smudges on the glass and clean it if necessary. Adjust the resolution settings in the software for better clarity.
Calibration may be done automatically by the software during a preview scan. Ensure the scanner is clean and free of obstructions. Consult the user manual for specific calibration instructions if available.
For high-quality scans, save documents as TIFF or PNG to retain details. For web use or smaller file sizes, JPEG is a suitable option. Consider the purpose of the scan when choosing the format.
Use the color correction options in the scanning software to adjust color balance. Ensure that the scanner glass is clean and consider recalibrating the scanner for better color accuracy.
You can place multiple photos on the scanner glass with some space in between. Use the "Multi-Crop" feature in the software to automatically separate and save each photo as an individual file.
Check for any obstructions or debris inside the scanner. Ensure the scanner is placed on a stable surface. If the noise persists, consult customer support as hardware issues may be present.