Canon CanoScan 4200F Quick Start Guide
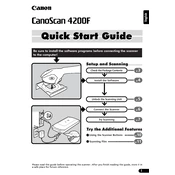
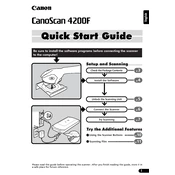
To install the Canon CanoScan 4200F on Windows 10, download the latest drivers from Canon's official website. Once downloaded, run the setup file and follow the on-screen instructions to complete the installation. Ensure the scanner is connected to your computer via USB before starting the installation process.
First, ensure the USB cable is securely connected and try a different USB port. Check the Device Manager for any error symbols next to the scanner. If there is an issue, update or reinstall the scanner drivers. Restart your computer and try connecting the scanner again.
Turn off and unplug the scanner. Use a soft, lint-free cloth slightly dampened with water or a mild glass cleaner. Gently wipe the glass surface to remove dust or fingerprints. Avoid using paper towels or abrasive materials that could scratch the glass.
Open the scanner lid and place the document face-down on the scanner glass, aligning it with the guides. Close the lid, open your scanning software, select the scan type and settings, and click on the 'Scan' button. Save the scanned document in your desired format.
Blurry scans can result from incorrect document placement or a dirty scanner glass. Ensure the document is flat and aligned correctly on the scanner bed. Clean the scanner glass and check the resolution settings in the scanning software for optimal results.
Canon CanoScan 4200F does not typically require firmware updates. Ensure your drivers are up to date by checking the Canon support website. If firmware updates are released, instructions and tools will be provided on the site.
Yes, the Canon CanoScan 4200F is compatible with macOS. Download the appropriate drivers from Canon's website for your macOS version, and follow the installation instructions provided.
For scanning photos, a resolution of 300-600 dpi is typically recommended to ensure high-quality digital copies. Higher resolutions, such as 1200 dpi, may be used for more detailed images or larger print sizes.
Lines on scans can be caused by dirt or debris on the scanner glass or calibration issues. Clean the scanner glass thoroughly and perform a calibration if your software supports it. If lines persist, check for software updates or reinstall the scanner drivers.
Yes, you can scan multiple pages into a single PDF using the Canon CanoScan 4200F. Use the bundled scanning software or third-party applications that support multi-page PDF creation, and select the option to scan additional pages before finalizing the document.