Canon CanoScan 8600F Quick Start Guide
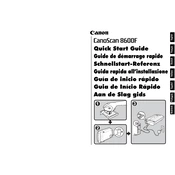
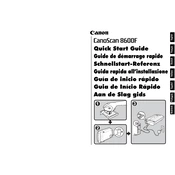
To install the Canon CanoScan 8600F driver on Windows 10, visit the Canon Support website to download the latest driver compatible with Windows 10. Run the installer and follow the on-screen instructions to complete the installation.
First, ensure that the scanner is properly connected to your computer via USB. Check if the scanner is powered on. If the issue persists, reinstall the scanner driver and try using a different USB port or cable.
To scan slides and negatives, use the film adapter unit included with the scanner. Place the slides or negatives in the appropriate holder, select the 'Film' option in the scanner software, and follow the on-screen instructions to complete the scan.
To clean the scanner glass, turn off and unplug the scanner. Use a soft, lint-free cloth slightly dampened with water or a mild glass cleaner. Avoid spraying liquid directly on the glass and ensure the glass is dry before using the scanner.
Blurry or distorted scans can result from dirty scanner glass or an incorrect resolution setting. Clean the scanner glass and ensure the original document is placed flat. Adjust the resolution settings in the scanner software for better quality.
Currently, the Canon CanoScan 8600F scanner does not support firmware updates. Ensure you have the latest drivers and software updates from the Canon Support website for optimal performance.
Yes, the CanoScan 8600F is compatible with macOS. Download the appropriate driver and software from the Canon Support website for your macOS version and follow the installation instructions.
Canon provides the CanoScan Toolbox software, which is designed for use with the CanoScan 8600F. Alternatively, third-party software like VueScan can also be used for enhanced features and compatibility.
To calibrate your scanner, open the scanner software and select the calibration option, if available. Follow the on-screen instructions to complete the calibration process, ensuring the scanner is on a flat and stable surface.
If the scanner makes unusual noises, turn it off and check for any obstructions or debris inside the scanner. Ensure the scanner is on a stable surface. If the noise persists, contact Canon support for further assistance.