Canon CanoScan 8400F Quick Start Guide
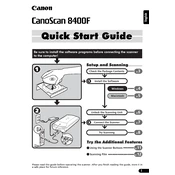
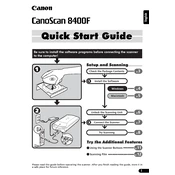
To install the Canon CanoScan 8400F on Windows 10, download the latest driver from Canon's official website. Ensure the scanner is connected to your computer via USB, then run the downloaded installer. Follow the on-screen instructions to complete the installation.
First, check the USB connection and try a different port. Ensure the scanner is powered on. Reinstall the scanner drivers and restart your computer. If the issue persists, try using the scanner on another computer to rule out hardware failure.
To clean the glass surface, turn off the scanner and unplug it. Use a soft, lint-free cloth slightly dampened with water or a mild glass cleaner. Wipe gently and avoid using paper products or abrasive materials that can scratch the glass.
Use the film adapter unit that comes with the scanner. Place the negatives in the holder, align them properly, and select the 'Scan Film' option in the scanner software. Adjust settings for resolution and color correction as needed.
Streaks or lines can be due to dirt on the scanner glass or calibration issues. Clean the glass surface thoroughly and perform a scanner calibration if the software provides an option for it.
Yes, the Canon CanoScan 8400F can be used with macOS. Download the appropriate driver from Canon's website, connect the scanner, and follow installation instructions specific to macOS.
For OCR scanning, use a resolution of at least 300 dpi. Select grayscale or black and white depending on the document type. Ensure the text is clear and the page is free of folds or marks for optimal results.
Ensure the original is clean and properly aligned. Use the scanner software's color correction settings to adjust brightness, contrast, and saturation. Calibrate your monitor for accurate color representation.
Unplug the scanner and check for any obstructions in the scanning path. Ensure the scanner is on a stable surface. If the noise continues, it might indicate a mechanical issue that requires professional servicing.
Visit the Canon support website and search for your scanner model. Download the latest software updates and drivers available. Follow the installation instructions to update your scanner software.