Canon Pixma iP4000R K10245 Setup Guide
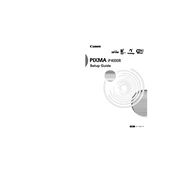
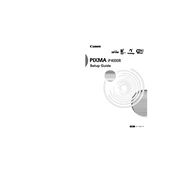
To connect the printer to a wireless network, ensure the printer is turned on, then press and hold the Wi-Fi button until the power lamp flashes once. Next, press the WPS button on your router. The Wi-Fi lamp on the printer should start blinking, indicating a successful connection.
Check if the printer is turned on and connected to the network. Ensure there are no paper jams and that the ink cartridges are properly installed. You may also need to reinstall the printer drivers on your computer.
To align the print head, access the printer's maintenance menu from your computer. Select 'Print Head Alignment' and follow the on-screen instructions to complete the process.
The Canon Pixma iP4000R works best with high-quality Canon paper such as Canon Photo Paper Pro Platinum or Canon Matte Photo Paper. Always adjust the printer settings to match the paper type.
To clean the print head, open the printer's maintenance menu on your computer, select 'Deep Cleaning' and follow the prompts. You may need to repeat the process if the print quality doesn't improve.
Yes, you can print from a mobile device using Canon's PRINT Inkjet/SELPHY app. Ensure your printer is connected to the same wireless network as your mobile device.
To replace an ink cartridge, open the printer cover and wait for the cartridge holder to move to the replacement position. Press down on the old cartridge to release it, then remove and replace it with a new one. Ensure the new cartridge clicks into place.
First, check the ink levels and replace any low cartridges. Perform a print head cleaning and alignment from the printer's maintenance menu. Ensure you're using the correct paper type settings for your print job.
You can check the ink levels by accessing the printer driver setup window on your computer and selecting the 'Ink Status' tab. This will display the current ink levels for each cartridge.
To reset the printer to factory settings, turn off the printer, then hold the Resume/Cancel button while turning it back on. Release the button when the power lamp flashes. The printer will reset to its default settings.