Canon imageFORMULA DR-M140 Reference Guide
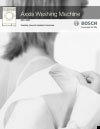
26
Card (plastic) Size: 54 mm x 86 mm (2.12" x 3.37") (ISO standard) Card thickness: 0.76 mm (0.03") or less, 1.4 mm (0.055") or less
for the embossment Orientation: Vertical or horizontal feeding (only vertical for
embossed cards) Eject method: Straight path only Loading capacity: 3 cards (non-embossed), 1 card (embossed)
CAUTION
Use the straight path when scanning cards. Embossed cards may not be able to be scanned correctly,
depending on the type of embossment.
0-07-Chapter1.fm Page 26 Wednesday, August 10, 2011 7:03 PM
38
Setting Basic Items Scanner settings include the basic items that are configured in [Scanner Setting], and the setting items that are configured in the advanced settings dialog box. The settings in the advanced settings dialog box are applied for settings other than the basic items. The settings in the driver settings dialog box are applied for any other settings.
Color mode Select from the following modes for scanning documents. Detect automatically Detects whether the document is color or gray
and then scans. 24-bit Color Scans the document in color. Grayscale Scans the document in Grayscale. Black and White Scans the document in black and white (binary).
Page Size Specify the page size of the document. If you specify [Match original size], the page size of the scanned document is detected and the images are saved at the detected size.
Dots per inch Specify the scanning resolution. When [Detect automatically] is specified, the resolution is detected automatically from the content of the scanned document.
Scanning Side Specify whether to scan only one side or both sides of a document. When [Skip blank page] is specified, any blank paged detected within the document is skipped during scanning.
Automatically straightens skewed images When a document is scanned skewed, the skewed scanned images are detected and then straightened.
Rotate image to match orientation of text The orientation of text in scanned images is detected, and the images are rotated so that the text is correctly oriented.
Use advanced settings dialog box Configure scanner settings other than the basic items in the advanced settings dialog box (scanner driver). To open the scanner driver, select [ON] and then click the button.
For details on the setting items, see the Help of the driver settings dialog box.
Hint
The driver settings dialog box includes setting items that are the same as the basic items in [Scanner Settings], but the setting for each of the them is stored separately. Which settings are used during scanning differs as follows depending on the setting of the [Use advanced settings dialog box] check box.
Setting of [Use advanced settings dialog box]
Basic items Other than basic items
OFF Settings of [Scanner Settings]
Settings of the advanced settings dialog box of the scanner driver
ON Settings of the advanced settings dialog box of the scanner driver
0-07-Chapter1.fm Page 38 Wednesday, August 10, 2011 7:05 PM
49
Problem 8 Scanned images are saved in TIFF instead of JPEG format.
Solutions When documents are scanned with CapturePerfect while [Color Mode] is set to [Detect automatically] in the scanner driver, documents detected as black and white are automatically saved in TIFF format, even if the file type is specified as JPEG format. This occurs because JPEG format does not support black and white binary format images. If you want to save all images in JPEG format, change the scanning [Color Mode] to either [24- bit Color] or [256-level Gray].
Problem 9 Each scanned image of a multi-page document is saved as a separate document.
Solutions With CaptureOnTouch, you can scan multiple pages into one image file when TIFF or PDF file format is selected. To do this, select [File type], click the button, and select [Save all pages as one file] in the displayed dialog box.
When you select [Scan Batch to File] from the [Scan] menu in CapturePerfect, a dialog box appears with a [Multi Page Settings] pull-down that allows you to select [Single Page]. If you select [Single Page] here, each page of a multi-page document is saved as a separate image file. To save multiple pages to a single image file, select [Multi Page (All Pages)].
Problem 10 All of the placed documents have been scanned, but the scanned image does not appear on the application.
Solutions When [Panel-Feeding] or [Automatic Feeding] is selected as the feeding method on the scanner driver's setting screen, a scanning operation will not continue after all of the documents are fed, as the scanner awaits additional documents to be fed. You can finish the operation and send the scanned images to the application by pressing the Stop button on the operating panel.
Problem 11 Scanned images of multiple pages cannot be saved in a single JPEG or BMP (PICT) file.
Solutions Multiple scanned images cannot be saved in a single JPEG or BMP (PICT) file. Save the images in either multi-page TIFF or PDF format.
Problem 12 Memory becomes insufficient and scanning stops.
Solutions If you configure scanning conditions that use a large amount of the computer's memory, scanning may stop because of insufficient memory. Although this depends on the computer's memory size, the possibility of insufficient memory increases if any of the following scanning conditions overlap. [Color Mode] is set to [24-bit Color] A large page size (e.g. Legal) is specified as the
[Page Size]. Alternatively, the page size is set to [Scanner's Maximum].
A high resolution (600dpi etc.) is specified for [Dots per inch].
If an error message appears due to insufficient memory while scanning is in progress, exit the application, change the scanning conditions (e.g. reduce the resolution or page size) and then try scanning again. In addition, the amount of memory used can be contained by turning off [Moire Reduction] and [Prevent Bleed Through/Remove Background] if they are set to on.
0-07-Chapter1.fm Page 49 Wednesday, August 10, 2011 7:07 PM
52
Specifications
Main Unit Type Desktop sheetfed scanner Scanning Document Size
Plain Paper Size Width: 50.8 mm to 216 mm (2" to 8.5")
Length: 54 mm to 356 mm (2.12" to 14") (You can scan documents up to 3,000 mm (118.1") long by setting the scanner to the Long Document mode.)
Paper weight: Straight path: 27 to 255 g/m2 (7 to 68 lb bond) 0.04 mm to 0.3 mm (0.00157" to 0.0118") U-turn path: 27 to 128 g/m2 (7 to 34 lb bond) 0.04 mm to 0.15 mm (0.00157" to 0.0075")
Loading capacity: A4 size or smaller: 50 sheets Larger than A4 size: 40 sheets
Business Card Size: 50.8 mm x 85 mm (2.00" x 3.35") or larger Paper thickness:
380 g/m2 (80 lb bond) 0.45 mm (0.0177") or smaller
Orientation: Vertical feeding only Eject method: Straight path only
Card Size: 54 mm x 86 mm (2.12" x 3.37") (ISO standard) Card thickness: 0.76 mm (0.03") or less, 1.4 mm (0.055") or less
for the embossment Orientation: Vertical or horizontal feeding (only vertical for
embossed cards) Eject method: Straight path only Loading capacity:
3 cards (non-embossed), 1 card (embossed) Scanning Sensor Contact image sensor Light source LED Scanning Side Simplex/duplex Scanning modes Black and White, Error Diffusion, 256-level
Grayscale, Advanced Text Enhancement, Advanced Text Enhancement II, 24-bit Color
Scanning resolution (Primary Scan Lines x Secondary Scan Lines) 150 x 150dpi/200 x 200dpi/300 x 300dpi/400 x 400dpi/600 x 600dpi
Scanning Speed (Conditions: Core i7 2.8GHz CPU, 4 GB memory, A4 document size)
Grayscale Simplex 200dpi 40 pages/min. 300dpi 40 pages/min.
Duplex 200dpi 80 images/min. 300dpi 80 images/min.
24-bit Color Simplex 200dpi 40 pages/min. 300dpi 40 pages/min.
Duplex 200dpi 80 images/min. 300dpi 80 images/min.
Interface Hi-Speed USB 2.0 Other functions Folio scanning, double feed detection ignore External Dimensions
313 mm (12.32")(W) x 181 mm (7.13")(D) x 93 mm (3.66")(H)
Weight (without AC adapter) Aprpoximately 2.6 kg (5.51 lb)
Power Supply (using AC adapter) DC24V 0.9A
Power ConsumptionScanning: Maximum 25 W In the Sleep mode: Maximum 1.9 W With power switch OFF: Maximum 0.5 W
Noise Not more than 56 dB Operating Envi