Canon DR-6080 Reference Guide
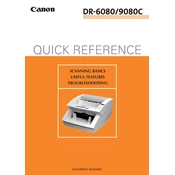
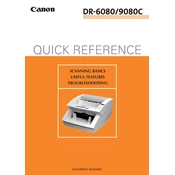
To install the driver for the Canon DR-6080 Scanner on Windows 10, download the latest driver from the Canon support website. Run the installer and follow the on-screen instructions. Ensure that the scanner is not connected to the computer until the installation process prompts you to do so.
First, ensure that the scanner is properly connected to the computer via USB. Check that the power cable is securely connected and that the scanner is turned on. If the issue persists, try using a different USB port or cable. Lastly, verify that the scanner driver is correctly installed.
To clean the scanner, turn off the power and unplug it from the outlet. Use a soft, dry cloth to wipe the exterior. For internal components, such as the rollers and the glass surface, use a lint-free cloth lightly moistened with a mild detergent solution. Avoid using any abrasive cleaners.
Regular maintenance is recommended every 100,000 scans. This includes cleaning the rollers, glass, and sensors. Depending on usage, you might need to replace the rollers and other consumables more frequently. Always refer to the user manual for detailed maintenance instructions.
If a paper jam occurs, first turn off the scanner. Open the scanner cover and gently remove any jammed paper. Check for any torn pieces inside the scanner. Clean the rollers and ensure they are free of debris before resuming scanning.
The Canon DR-6080 Scanner supports a variety of file formats including PDF, TIFF, JPEG, and BMP. The choice of format can be selected through the scanning software settings.
Yes, the Canon DR-6080 Scanner is equipped with a duplex scanning feature that allows for double-sided document scanning. Ensure that this option is selected in the scanning software settings before starting the scan.
To update the firmware, visit the Canon support website to check for the latest firmware version. Download the firmware update tool and follow the provided instructions. Ensure that the scanner is connected and powered on during the update process.
Blurry or distorted images can be caused by dirty scanner glass or incorrect settings. Clean the scanner glass and check your resolution and image settings in the scanning software. Ensure the document is properly aligned in the scanner.
The Canon DR-6080 Scanner does not support direct network connectivity as it is a USB-connected device. However, you can share the scanner over a network using a computer with scanner-sharing capabilities. Consult your operating system's documentation for network sharing setup instructions.