Canon Exif Print PictBridge Pixma Pro 9000 Series Quick Start Guide
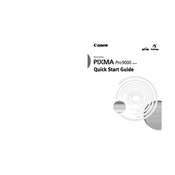
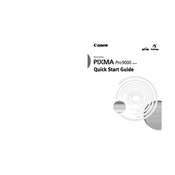
To connect your Canon Pixma Pro 9000 printer to your computer using PictBridge, ensure your camera supports PictBridge. Connect the camera to the printer using a USB cable, then set your camera to the playback mode. The printer will automatically detect the connected camera and allow you to print directly from it.
If your Canon Pixma Pro 9000 printer is not responding, first check the power connection and ensure the printer is turned on. Verify that all cables are securely connected. Restart your printer and computer. If the issue persists, reinstall the printer drivers from the Canon website.
To perform a print head alignment on the Canon Pixma Pro 9000, access the printer properties from your computer, select 'Maintenance', and then choose 'Print Head Alignment'. Follow the on-screen instructions to complete the alignment process.
For the best quality prints on the Canon Pixma Pro 9000, use Canon's Photo Paper Pro Platinum, Photo Paper Plus Glossy II, or Fine Art Papers. These types of paper are specially designed to work with Canon printers for high-quality output.
To clean the print head of your Canon Pixma Pro 9000, open the printer driver setup window and click on 'Maintenance'. Select 'Deep Cleaning' and follow the instructions. It's recommended to perform a nozzle check after cleaning to ensure proper maintenance.
If your Canon Pixma Pro 9000 is printing blank pages, check the ink cartridges to ensure they are not empty or improperly installed. Perform a nozzle check and clean the print head using the utility in the printer driver. Also, verify that the correct paper settings are selected.
To update the firmware on your Canon Pixma Pro 9000, download the latest firmware from the Canon support website. Connect the printer to your computer using a USB cable, run the downloaded firmware update utility, and follow the on-screen prompts to complete the update.
The Canon Pixma Pro 9000 does not natively support wireless printing. However, you can connect the printer to a network using a print server or connect to a computer that shares the printer over a network for wireless printing capabilities.
To configure color management settings for the Canon Pixma Pro 9000, open the printer driver setup window, go to the 'Main' tab, and select 'Manual' under 'Color/Intensity'. Choose 'Set' and adjust the color balance, intensity, and other settings as needed for your print job.
To prolong the life of your Canon Pixma Pro 9000 printer, regularly perform print head cleanings and alignments, use high-quality paper and genuine Canon ink cartridges, and avoid leaving the printer idle for extended periods. Keep the printer in a dust-free environment and cover it when not in use.