Canon Exif Print PictBridge Pixma iP6700D Series Quick Start Guide
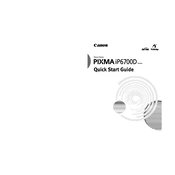
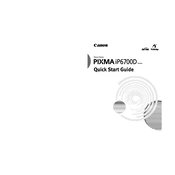
To set up your Canon Pixma iP6700D, first unbox the printer and remove all packaging materials. Connect the power cord to the printer and plug it into a power outlet. Turn on the printer and follow the on-screen setup instructions. Install the ink cartridges and load paper into the tray. Finally, connect the printer to your computer via USB and install the necessary drivers from the Canon website.
If your prints are faded or streaked, first ensure that the ink cartridges are not empty. Perform a printer head cleaning using the printer's maintenance menu. If the issue persists, align the print head and check for any clogged nozzles. Refer to the printer manual for detailed troubleshooting steps.
To connect your camera to the Pixma iP6700D using PictBridge, ensure both devices are powered on. Use a USB cable to connect the camera directly to the printer. Once connected, the printer will automatically detect the camera and allow you to print photos directly from the camera.
Regular maintenance tasks for the Pixma iP6700D include cleaning the print head, performing nozzle checks, replacing ink cartridges when low, and ensuring the paper feed is free of dust and debris. Refer to the user manual for detailed instructions on each task.
To resolve paper jams, first turn off the printer. Carefully remove any stuck paper from the paper tray and check the rear tray for any additional obstructions. If necessary, open the printer cover and gently pull out the jammed paper. Restart the printer and try printing again.
The Canon Pixma iP6700D does not have built-in wireless capabilities. To print wirelessly, you can connect the printer to a wireless print server or use a USB cable to connect it to a computer that is shared on a network.
To replace the ink cartridges, ensure the printer is turned on. Open the printer cover to access the cartridge holder. Press down on the cartridge you wish to replace and remove it. Insert the new cartridge into the holder, ensuring it is securely in place, then close the printer cover.
If the printer does not recognize new ink cartridges, ensure they are properly seated in the cartridge holder. Clean the electrical contacts on both the cartridge and the printer with a lint-free cloth. If the issue persists, try resetting the printer by unplugging it for a few minutes before turning it back on.
To improve print quality, ensure you are using the correct paper type and print settings. Perform a nozzle check and clean the print head if necessary. Additionally, align the print head using the printer's maintenance menu for optimal results.
The Canon Pixma iP6700D supports a variety of paper types, including plain paper, glossy photo paper, matte photo paper, and envelopes. Always refer to the printer specifications for compatible paper sizes and types for the best results.