Canon Color Bubble Jet i860 Quick Start Guide
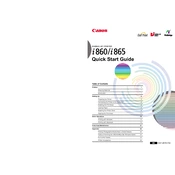
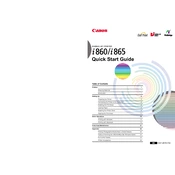
To install the Canon Color Bubble Jet i860 printer driver on Windows 10, download the latest driver from Canon's official website, run the setup file, and follow the on-screen instructions to complete the installation. Ensure the printer is connected to your computer via a USB cable during the process.
If your Canon i860 printer is not printing, check the following: ensure the printer is turned on, confirm the USB connection, verify there are no paper jams, and check the ink levels. Additionally, try restarting both your printer and computer. If the issue persists, reinstall the printer driver.
To perform a nozzle check, ensure the printer is powered on and paper is loaded. Access the printer properties from your computer's control panel, navigate to the maintenance tab, and select 'Nozzle Check.' Follow the on-screen instructions to print a test pattern.
To clean the print head, go to the printer's maintenance settings via the control panel, and select 'Cleaning.' Follow the prompts to initiate the cleaning process. For a more thorough cleaning, you may choose 'Deep Cleaning.' Ensure that the printer is on, and paper is loaded during this process.
To replace the ink cartridges, turn on the printer and open the front cover. Wait for the print head to move to the replacement position. Press down on the cartridge you need to replace, remove it, and install a new cartridge. Ensure it clicks into place, then close the cover.
Streaks on printouts may be caused by clogged nozzles or low ink levels. Perform a nozzle check and clean the print head if necessary. Also, ensure that you are using the correct type of paper and the appropriate print settings for the media type.
The Canon i860 printer is compatible with a variety of paper types, including plain paper, glossy photo paper, matte photo paper, and transparencies. Refer to the printer's manual for specific paper weight and size recommendations to ensure optimal performance.
To resolve a paper jam, turn off the printer and gently remove any jammed paper from the paper output slot or rear tray. Be careful not to tear the paper. Once cleared, ensure there are no remaining pieces of paper inside and restart the printer.
Yes, you can check the ink levels through the printer driver software on your computer. Access the printer properties, navigate to the maintenance tab, and select 'View Printer Status.' This will display the estimated ink levels for each cartridge.
Regular maintenance tasks include performing nozzle checks, cleaning the print head, checking and replacing ink cartridges as needed, and ensuring the printer is free of dust and debris. Additionally, using the printer regularly can help prevent clogs and other issues.