Canon CanoScan LiDe 90 Quick Start Guide
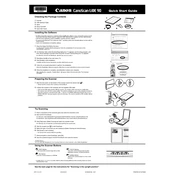
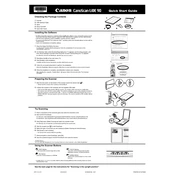
To install the Canon CanoScan LiDe 90 on Windows 10, download the latest drivers from the Canon Support website. Run the installer and follow the on-screen instructions to complete the installation process.
Ensure that the USB cable is securely connected to both the scanner and the computer. Try using a different USB port or cable. Check the Device Manager for any issues with the scanner driver and update if necessary.
Turn off and unplug the scanner. Use a soft, lint-free cloth slightly moistened with water or glass cleaner. Gently wipe the glass surface and dry with a clean cloth. Avoid using abrasive materials or excessive liquid.
Use the included CanoScan Toolbox software to select the PDF option. Adjust settings as needed and click 'Scan'. The software will compile the scanned pages into a single PDF document.
Ensure that the documents are placed flat on the scanner glass. Clean the scanner glass to remove any smudges or debris. Check the scanner settings to ensure the appropriate resolution is selected.
Yes, the CanoScan LiDe 90 is compatible with macOS. Download the latest drivers from the Canon Support website specifically for macOS and follow the installation instructions.
Reducing the resolution settings can significantly speed up the scanning process. Ensure your USB connection is stable and consider closing other applications to free up system resources.
Check for any obstructions inside the scanner. Ensure that the scanner is on a stable, flat surface. If the problem persists, contact Canon support for further assistance.
Calibration is typically managed by the scanner software. Open the CanoScan Toolbox, navigate to the 'Calibration' option, and follow the on-screen instructions to complete the process.
Yes, using the CanoScan Toolbox software, you can select the multi-page PDF option, scan each page, and the software will compile them into a single document.