Canon CanoScan LiDe 500F Quick Start Guide
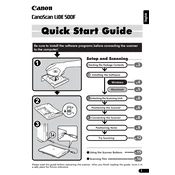
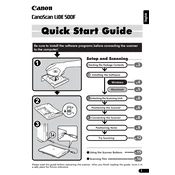
To install the Canon CanoScan LiDe 500F scanner on Windows 10, download the latest drivers from the Canon official website. Run the downloaded file and follow the on-screen instructions to complete the installation. Ensure the scanner is connected to your computer via a USB cable.
If your Canon CanoScan LiDe 500F is not detected, check the USB connection and try a different port. Ensure that the scanner drivers are installed correctly. Restart your computer and scanner. If the issue persists, try reinstalling the scanner drivers.
Turn off and unplug the scanner. Use a soft, lint-free cloth slightly moistened with water or a non-abrasive cleaner to gently wipe the glass surface. Avoid using paper towels, as they can scratch the glass. Dry the glass with a dry, soft cloth.
Blurry or distorted images can be caused by a dirty scanner glass or incorrect settings. Clean the glass surface and check the scanner settings, ensuring that the resolution and image format are appropriate for your needs.
Yes, the Canon CanoScan LiDe 500F is equipped with a built-in film adapter unit, allowing you to scan 35mm film negatives and slides. Use the appropriate film guide and follow the instructions in the user manual to achieve the best results.
To update the scanner driver, visit the Canon support website, locate the CanoScan LiDe 500F driver page, and download the latest driver version. Run the installer and follow the instructions to update the driver. Restart your computer after installation.
The Canon CanoScan LiDe 500F supports a maximum optical resolution of 2400 x 4800 dpi. You can adjust the resolution settings in the scanner software to suit your scanning needs.
To calibrate the scanner, open the scanner software and navigate to the calibration option. Follow the on-screen instructions to complete the process. Calibration ensures accurate color reproduction and image quality.
You can use the Canon ScanGear software provided with the scanner, or third-party software like Adobe Acrobat or VueScan for scanning documents with the CanoScan LiDe 500F.
To scan directly to PDF, open the scanner software and select the PDF option. Configure your scan settings, such as resolution and paper size, and click the scan button. The software will save the scanned document as a PDF file.