Canon CanoScan LiDe 50 Quick Start Guide
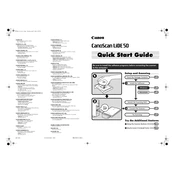
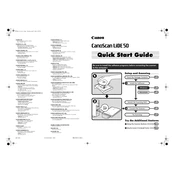
To install the Canon CanoScan LiDe 50 on Windows 10, first download the latest driver from Canon's official website. Run the downloaded file to install the driver, then connect your scanner via USB and follow any on-screen instructions to complete the installation.
Ensure that the scanner is properly connected to the computer via USB. Try using a different USB port or cable. Check the Device Manager for any error messages and update the scanner driver if necessary. Restart your computer and the scanner.
To improve scan quality, clean the scanner glass to remove any dust or smudges. Use the scanner software to adjust resolution settings and select higher DPI settings for better quality. Ensure the document is placed correctly on the scanner bed.
Lines or streaks in scanned images can be caused by dirt on the scanner glass or a malfunctioning scanner sensor. Clean the scanner glass thoroughly and perform a test scan. If the issue persists, it might require servicing by a professional.
Calibration for the CanoScan LiDe 50 is usually handled automatically by the scanner software. Ensure that you have the latest driver and software updates installed. Use the 'ScanGear' tool to perform a calibration if available.
Yes, you can scan multiple pages into a single PDF using the Canon Scanner software. Use the 'ScanGear' tool to select 'PDF' as your output format and choose the 'Add Page' option to compile multiple scans into one file.
Regularly clean the scanner glass and exterior using a soft, lint-free cloth. Avoid using harsh chemicals. Periodically check for software updates and ensure the USB connection is secure. Store the scanner in a dust-free environment when not in use.
Ensure that your computer meets the software requirements and that you have the latest software version. Try reinstalling the scanner software. Check for any conflicting programs and close unnecessary applications while scanning.
Unusual noises may indicate a mechanical issue. Ensure the scanner is on a stable surface. Check for any obstructions on the scanner bed. If noises persist, contact Canon support for further assistance.
Download the appropriate driver from Canon's official website for macOS. Install the driver, connect the scanner to your Mac via USB, and use the 'Image Capture' application or Canon's scanning software to begin scanning.