Canon CanoScan LiDe 220 Quick Start Guide
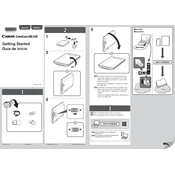
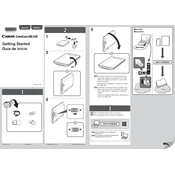
To install the Canon CanoScan LiDe 220 scanner, first download the latest drivers from the Canon website. Connect the scanner to your computer via USB, then run the downloaded driver file and follow the on-screen instructions to complete the installation.
Ensure the USB cable is securely connected and try using a different USB port. Verify that the drivers are correctly installed. If the issue persists, check the Device Manager for any USB conflicts and resolve them by updating or reinstalling drivers.
To improve scan quality, clean the scanner glass and ensure the document is flat and wrinkle-free. Use the software settings to adjust the resolution, brightness, and contrast according to your needs.
Ensure that the document is properly aligned with the guides on the scanner's surface. Check for any obstructions on the scanner bed and recalibrate the scanner using the software if necessary.
Open the Canon IJ Scan Utility, select the 'PDF' option, and choose 'Scan'. After scanning a page, select 'Scan' again to add more pages. Once all pages are scanned, click 'Finish' to save them into a single PDF file.
Regularly clean the scanner glass with a soft, lint-free cloth and mild glass cleaner. Avoid abrasive materials. Check cables and connections for wear, and ensure the scanner is stored in a dust-free environment when not in use.
The CanoScan LiDe 220 doesn’t have moving parts that cause paper jams, as it is a flatbed scanner. Ensure documents are placed correctly, and check for any foreign objects on the scanner bed.
The Canon CanoScan LiDe 220 is compatible with Canon's IJ Scan Utility, MP Navigator EX, and third-party software like Adobe Acrobat and VueScan. Ensure software compatibility with your operating system.
Clean the scanner glass and ensure proper lighting. Use the software to adjust color settings, and consider calibrating your monitor to ensure accurate color representation.
Unusual noises could indicate a mechanical issue. First, power off the scanner and check for any obstructions or debris. If the noise persists, contact Canon support for further assistance.