Canon CanoScan LiDe 210 Quick Start Guide
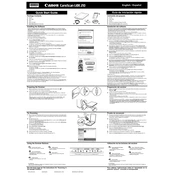
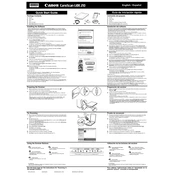
To install the Canon CanoScan LiDe 210 Scanner on Windows 10, first download the latest driver from the Canon website. Once downloaded, run the installer and follow the on-screen instructions to complete the installation. Connect the scanner to your computer using the USB cable and ensure it is powered on. Windows should recognize the scanner and complete the setup.
If your scanner is not recognized, try the following steps: 1) Ensure the USB cable is securely connected to both the scanner and computer. 2) Use a different USB port on your computer. 3) Verify that the scanner is powered on. 4) Reinstall the scanner drivers from the Canon website. 5) Check if the scanner appears under 'Imaging devices' in Device Manager.
To clean the scanner glass, turn off the scanner and unplug it from the power source. Use a soft, lint-free cloth slightly dampened with water or a glass cleaner. Gently wipe the glass surface and let it dry completely before using the scanner again. Avoid using paper towels or rough fabrics that can scratch the glass.
To improve scan quality, ensure the scanner glass is clean and free of dust or smudges. Use the highest resolution setting appropriate for your scanning needs. In the scanning software, adjust settings such as brightness, contrast, and color balance. Use the preview function to make adjustments before finalizing the scan.
The Canon CanoScan LiDe 210 supports a maximum optical resolution of 4800 x 4800 dpi. This high resolution is ideal for scanning detailed images and documents.
To scan multiple pages into a single PDF, use the Canon IJ Scan Utility software. Select the 'Document' scan option, and choose 'PDF' as the output format. After scanning the first page, you can continue adding pages by selecting 'Scan' for each subsequent page. Once all pages are scanned, click 'Finish' to save the document as a single PDF file.
Blurry or distorted images can result from several factors: 1) Ensure the document is placed flat and aligned correctly on the scanner glass. 2) Check that the scanner lid is closed properly to avoid light interference. 3) Clean the scanner glass. 4) Ensure the resolution settings match the quality you need.
To calibrate the scanner, open the Canon IJ Scan Utility and select 'Settings'. Under the 'Scanner' tab, look for a calibration option, which might be labeled as 'Calibrate' or 'Maintenance'. Follow the on-screen instructions to complete the calibration process. This helps ensure accurate color and detail reproduction.
Yes, the Canon CanoScan LiDe 210 is compatible with macOS. Visit the Canon support website to download the appropriate drivers and software for your version of macOS. Follow the installation instructions, and connect the scanner to your Mac using the USB cable.
The Canon CanoScan LiDe 210 Scanner measures approximately 9.9 inches (W) x 14.4 inches (D) x 1.6 inches (H) and weighs about 3.4 pounds. Its compact design makes it suitable for small workspaces.