Canon CanoScan LiDe 20 Quick Start Guide
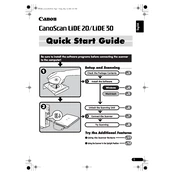
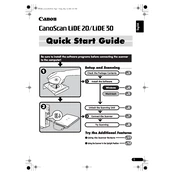
To install the Canon CanoScan LiDe 20 on Windows 10, download the latest driver from Canon's official website. Run the installation file and follow the on-screen instructions. Connect the scanner to your computer via USB when prompted.
Ensure the USB cable is properly connected. Try using a different USB port or cable. Check the Device Manager for any error messages and reinstall the drivers if necessary.
For better scan quality, clean the scanner glass regularly. Use the highest resolution settings available in the scanner software, and ensure the document is flat and properly aligned on the scanner bed.
Open the Canon Toolbox software, select 'Calibration', and follow the prompts to complete the calibration process, ensuring no documents are on the scanner glass.
Slow scanning may be due to high-resolution settings. Reducing the resolution or scanning in grayscale can speed up the process. Ensure your USB connection is secure and try closing other applications to free up system resources.
Perform regular maintenance every few months, including cleaning the scanner glass and checking for software updates to ensure optimal performance.
Yes, use the Canon Toolbox software to scan multiple pages. Select 'PDF' as the output format and choose 'Multi-Scan' or 'Combine into Single PDF' from the options.
Ensure the document is flat on the scanner glass and the lid is closed properly. Clean the glass to remove any smudges or dust, and check the scanner settings to ensure they are correctly configured.
Visit the Canon Support website, search for CanoScan LiDe 20 drivers, download the latest version, and follow the installation instructions to update the drivers.
The Canon CanoScan LiDe 20 is compatible with older versions of macOS. For newer versions, you might need to use third-party scanning software or check the Canon website for updated drivers.