Canon CanoScan D1250U2F Quick Start Guide
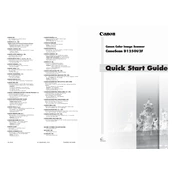
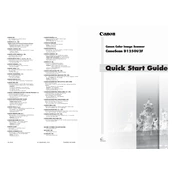
To install the Canon CanoScan D1250U2F on Windows 10, download the latest drivers from Canon's official website. Run the installer and follow the on-screen instructions to complete the installation process. Ensure the scanner is connected via USB during installation.
First, check the USB connection and ensure the scanner is powered on. Try using a different USB port or cable. If the problem persists, reinstall the scanner drivers and restart your computer.
To improve scan quality, clean the scanner glass to remove any dust or smudges. Adjust the scan resolution settings in the scanning software to a higher DPI for better detail. Ensure the document is placed correctly on the scanner bed.
Lines or streaks in scanned images may be due to dirt on the scanner glass or a malfunctioning scanner sensor. Clean the scanner glass thoroughly and perform a calibration if available in the scanner software.
The CanoScan D1250U2F may not have official support on newer macOS versions. However, you can try using third-party scanning software like VueScan that supports a wide range of scanners on macOS.
Regularly clean the scanner glass and exterior with a soft, lint-free cloth. Check for software updates from Canon to ensure optimal performance. Run any calibration tools available in the scanner software periodically.
The Canon CanoScan D1250U2F can scan at a maximum optical resolution of 1200 x 2400 DPI, providing high-quality scans suitable for most tasks.
Use the scanner's bundled software, such as Canon's ScanGear or the included Toolbox, to select the PDF option when scanning. Configure any desired settings and save the scan directly as a PDF file.
A loud noise may indicate a mechanical issue. Turn off the scanner and check for any obstructions within the scanner's mechanism. If the noise persists, consult Canon support for further assistance.
If using the Canon Toolbox, select the multi-page PDF option. After scanning each page, choose to continue scanning until all pages are scanned, then save them as a single document.