Canon CanoScan 9000F Quick Start Guide
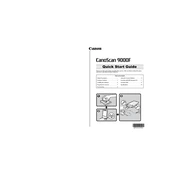
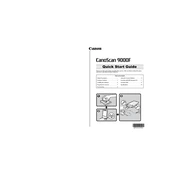
To install the Canon CanoScan 9000F on Windows 10, first download the latest drivers from Canon's official website. Run the installer and follow the on-screen instructions to complete the setup. Connect the scanner via USB when prompted.
Ensure that the USB cable is securely connected to both the scanner and the computer. Try using a different USB port or cable. Verify that the scanner is powered on and check the Device Manager for any driver issues.
For better scan quality, clean the scanner glass with a soft, lint-free cloth. Adjust the scan settings in the software, such as resolution and color mode. Use the advanced settings to manually set the levels and curves if needed.
Regularly clean the scanner glass and exterior with a soft, dry cloth. Avoid using harsh chemicals. Check for software updates periodically to ensure optimal performance and compatibility.
To scan film negatives, remove the protective cover from the scanner lid and place the film strip in the film holder. Use the included software to select the 'Film' option and follow the instructions to complete the scan.
Blurry images can result from a dirty scanner glass or incorrect focus settings. Clean the glass thoroughly and ensure the original is placed flat against the scanner bed. Check the software settings for any focus adjustments.
Ensure that your software is up to date by checking Canon's website for updates. If crashes persist, try reinstalling the software. Check for any conflicting applications running in the background and disable them.
Unusual noises may indicate an obstruction or a mechanical issue. Turn off the scanner and inspect it for any foreign objects. If the noise persists, contact Canon support for further assistance.
To maintain color accuracy, calibrate your monitor and use the color correction settings in the scanning software. Ensure that the scanner's color profile matches your output device's profile.
Yes, you can scan multiple photos at once by placing them on the scanner bed with space between each image. Use the software's multi-crop feature to separate and save each image individually.