Canon CanoScan 4400F Quick Start Guide
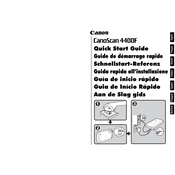
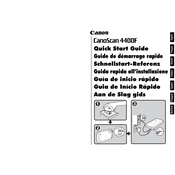
To install the Canon CanoScan 4400F scanner on a Windows computer, first download the latest drivers from the Canon website. Connect the scanner to your computer using the USB cable. Run the downloaded driver installation file and follow the on-screen instructions to complete the installation process.
If your Canon CanoScan 4400F is not recognized, make sure the scanner is properly connected to your computer via USB. Check the Device Manager for any errors and ensure that the correct drivers are installed. Try using a different USB port or cable, and restart your computer if necessary.
To clean the glass of the Canon CanoScan 4400F, first turn off the scanner and unplug it. Use a soft, lint-free cloth slightly dampened with water or a mild glass cleaner. Gently wipe the glass surface, avoiding excess moisture. Dry the glass with a clean, dry cloth before using the scanner again.
To scan a document, place the document face down on the scanner glass. Open the Canon Toolbox software on your computer and select the type of scan you want to perform. Adjust the settings as needed and click the 'Scan' button. Save the scanned document to your desired location.
Lines on scanned images may be caused by dust or debris on the scanner glass. Clean the glass thoroughly as described in the cleaning instructions. If the problem persists, check for updated drivers or software patches from Canon's website.
Yes, the Canon CanoScan 4400F can be used with a Mac computer. Ensure you download the appropriate drivers from Canon's website for compatibility with your macOS version. Follow the installation instructions provided with the driver package.
If the scanner software crashes or freezes, try restarting the software and your computer. Ensure that all software and drivers are up to date. If the issue persists, uninstall and reinstall the scanner software.
To scan multiple pages into a single PDF, use the Canon Toolbox software. Select the 'PDF' button and choose 'Multi-Page' in the settings. Scan each page in sequence and save the final document as a single PDF file.
Regular maintenance for the Canon CanoScan 4400F includes cleaning the scanner glass and ensuring that the scanner is stored in a dust-free environment. Periodically check for software updates and ensure that the USB cable and connections are secure.
To adjust the scan resolution, open the Canon Toolbox software and select the desired scan type. In the scan settings, adjust the 'Resolution' option to your preferred DPI (dots per inch) setting for higher quality scans.