Brother TJ-4010TN Safety Guide
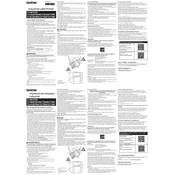
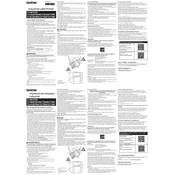
To install the Brother TJ-4010TN printer driver, download the latest driver from the Brother website. Once downloaded, run the installer and follow the on-screen instructions to complete the installation. Ensure the printer is connected to your computer via USB or network during installation.
First, check if the printer is powered on and connected to your computer or network. Ensure there are no error messages on the printer's display. Verify paper is loaded correctly and toner is not empty. If the issue persists, try restarting the printer and your computer, and check for any software updates.
To perform a factory reset on the Brother TJ-4010TN, navigate to the 'Settings' menu on the printer's display. Select 'Reset' and then confirm your choice. The printer will restart and reset to factory settings. Make sure to back up any custom settings before performing the reset.
Regular maintenance for the Brother TJ-4010TN includes cleaning the printer exterior, checking and cleaning the print head, and ensuring the paper path is clear of debris. Replace toner and other consumables as needed, and perform a test print to check print quality periodically.
Open the top cover of the printer and place the label roll onto the roll holder. Feed the labels under the print head and adjust the guides to hold the labels in place. Close the top cover and use the printer's menu to calibrate the labels if necessary.
If a paper jam error appears, turn off the printer and carefully remove any jammed paper from the paper path. Check the rollers and guides for any remaining debris. Ensure the paper is loaded correctly and not exceeding the input tray capacity.
To improve print quality, ensure you are using the correct media type settings in the printer driver. Clean the print head regularly and check that the toner or ribbon is not depleted. Adjust the print density settings if necessary.
Yes, the Brother TJ-4010TN supports wireless printing. Ensure the printer is connected to the same network as your computer or mobile device. Use Brother's printing app or software to send print jobs wirelessly.
If the printer is printing blank labels, check if the ribbon is installed correctly and not empty. Ensure the print head is not damaged and that the correct media type is selected in the printer settings. Perform a test print to diagnose the issue further.
To update the firmware, download the latest firmware version from the Brother support website. Connect the printer to your computer and follow the instructions provided with the firmware package to complete the update. Do not turn off the printer during the update process.