Brother DCP-L2510D Safety Guide
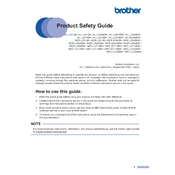
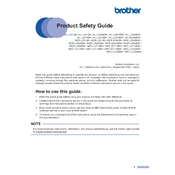
To set up your Brother DCP-L2510D, first unpack the printer and remove all protective materials. Connect the power cord and turn on the printer. Install the toner cartridge and load paper into the tray. Finally, connect the printer to your computer via USB or network and install the necessary drivers.
First, ensure the printer is powered on and connected to your computer. Check for any error messages on the printer's display. Verify that the printer is set as the default printer and that there are no print jobs stuck in the queue. If the issue persists, try restarting both the printer and your computer.
To clear a paper jam, first turn off the printer and unplug it. Open the front cover and remove the drum unit and toner cartridge assembly. Gently pull out any jammed paper. Reinstall the drum unit and toner cartridge, then close the cover and plug the printer back in.
Open the front cover and remove the drum unit and toner cartridge assembly. Push down the green lock lever and take out the toner cartridge. Unpack the new toner cartridge and remove the protective cover. Insert the new cartridge into the drum unit until it clicks into place. Reinstall the assembly into the printer and close the cover.
To perform a factory reset, press the ‘Settings’ button on the control panel. Use the arrows to navigate to ‘All Settings’ and press ‘OK’. Go to ‘Initial Setup’ and select ‘Reset’. Choose ‘Factory Reset’ and press ‘OK’. Confirm the reset when prompted.
Regularly clean the printer's exterior and interior with a soft cloth. Check and replace the toner cartridge as needed. Clean the drum unit and corona wire to prevent print quality issues. Ensure that the printer is in a dust-free environment to maintain optimal performance.
Connect the printer to your computer using a USB cable. Ensure both devices are powered on. Install the printer drivers from the Brother website or the included CD. During installation, select USB as the connection type. Follow the on-screen instructions to complete the setup.
Blank pages can be caused by an empty toner cartridge, incorrect driver settings, or a clogged drum unit. Check the toner level and replace if necessary. Verify that the correct printer driver is installed. Clean the drum unit, ensuring the corona wire is free of debris.
Ensure the paper type setting matches the paper loaded. Clean the drum unit and corona wire. Check for any foreign objects inside the printer. Use high-quality paper and genuine Brother toner cartridges. Adjust print density settings in the printer driver.
Refer to the printer's user manual or Brother's support website to interpret the error code. Follow the recommended troubleshooting steps provided for the specific error. If unresolved, contact Brother support for further assistance.