Brother DCP-L8410CDW Safety Guide
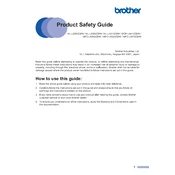
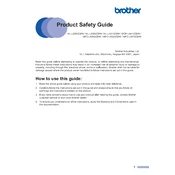
To set up your Brother DCP-L8410CDW on a wireless network, use the control panel to select 'Network', then 'WLAN', and finally 'Setup Wizard'. Follow the on-screen instructions to connect to your Wi-Fi network.
Ensure the toner cartridge is installed correctly. Open the front cover, remove the drum unit and toner cartridge assembly, and reinstall it. If the problem persists, try replacing the toner cartridge with a new one.
Download the Brother iPrint&Scan app on your mobile device. Ensure the device is connected to the same network as the printer. Use the app to select documents or photos to print.
Regularly clean the printer's exterior and scanner glass. Replace toner cartridges and drum units as needed. Update the printer's firmware and software to the latest version.
Turn off the printer, remove the paper tray, and gently pull out any jammed paper. Check the back cover and inside the printer for additional jams. Restart the printer after clearing all jams.
Yes, the Brother DCP-L8410CDW can scan to email. Configure the email server settings in the printer's control panel under 'Scan' settings. Ensure the network connection is active.
Check the toner cartridge for any damage and ensure it is not empty. Clean the corona wire of the drum unit and perform a print quality test from the printer's control panel.
Visit the Brother support website, download the latest firmware update, and follow the instructions provided. Alternatively, use the Brother iPrint&Scan app to update the firmware directly.
The printer supports a variety of paper types including plain, recycled, glossy, and envelopes. Ensure the paper size and type are correctly set in the printer settings.
To reset the printer, go to the control panel, select 'All Settings', then 'Initial Setup', and choose 'Reset'. Confirm the reset, and the printer will return to factory settings.