Brother DCP-J105 Safety Guide
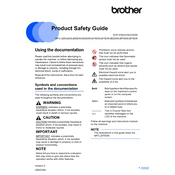
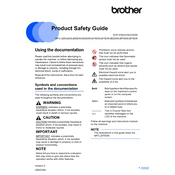
To connect your Brother DCP-J105 printer to a wireless network, press the 'Menu' button on the printer, navigate to 'Network', then 'WLAN', and select 'Setup Wizard'. Follow the on-screen instructions to select your network and enter the Wi-Fi password.
To resolve paper jams, first, turn off the printer and unplug it. Open the paper tray and remove any jammed paper. Check inside the printer and the back cover for any remaining pieces. Ensure the paper is correctly loaded and not exceeding the tray limit.
Ensure the printer is turned on and connected to the computer or network. Check for any error messages on the printer's display. Verify that the printer driver is installed and up to date. If necessary, restart the printer and computer.
To clean the print head, access the printer's menu, navigate to 'Ink', and select 'Cleaning'. Choose the color or all colors to clean the print head. Follow the on-screen instructions and repeat the process if necessary.
Place the document on the scanner glass. On the printer, press the 'Scan' button. Select the type of scan (e.g., to email, file, etc.) and follow the on-screen prompts to complete the scan. Ensure the Brother ControlCenter software is installed for advanced options.
Open the ink cartridge cover. Press the lever to release the cartridge and remove it. Unpack the new cartridge, remove the protective yellow cap, and insert it into the correct slot. Close the cover and perform a test print to ensure proper installation.
Download the latest firmware from the Brother website. Connect the printer to the computer via USB. Run the downloaded firmware update tool and follow the instructions to complete the update.
The 'Ink Absorber Full' message indicates the waste ink absorber is at capacity. Contact Brother customer service or an authorized service center to replace or clean the ink absorber. Attempting to do it yourself may void the warranty.
Ensure you are using the correct paper type for your print job. Perform a print head cleaning and alignment through the printer's menu. Check ink levels and replace cartridges if necessary. Adjust the print quality settings in your printer driver.
Unusual noises may be due to paper jams or obstructions in the printer. Turn off the printer, remove any paper or debris, and check for any broken parts. If the noise persists, contact Brother support for further assistance.