Brother DCP-J4120DW Safety Guide
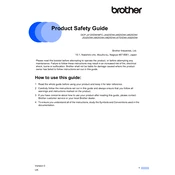
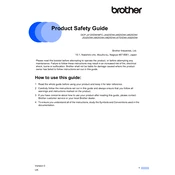
To connect your Brother DCP-J4120DW to a Wi-Fi network, press the 'Settings' button, navigate to 'Network' > 'WLAN' > 'Setup Wizard', and follow the on-screen instructions to select your network and enter the password.
Ensure the printer is turned on and properly connected to your computer or network. Check for any error messages on the printer's display, ensure sufficient ink, and verify that there are no paper jams.
To clean the print head, press 'Ink' on the printer, then select 'Cleaning'. Choose the color to clean or select 'All' for a complete cleaning, and press 'OK'.
Open the ink cartridge cover, press the lock release lever to remove the empty cartridge, and insert a new cartridge until it clicks into place. Close the cover and follow any prompts on the display.
The Brother DCP-J4120DW supports a variety of paper sizes, including A4, A5, A6, Executive, Legal, Letter, and Photo (4"x6", 5"x7").
Place the document on the scanner glass or in the ADF. Press 'Scan' on the printer, select your desired scan option (to PC, email, etc.), and follow the on-screen instructions.
Check if the ink cartridges are empty or incorrectly installed. Perform a print head cleaning and ensure that the printer driver settings are correct.
Download the latest firmware from the Brother website. Connect the printer to your computer via USB or network, and run the firmware update tool following the on-screen instructions.
Turn off the printer and carefully remove any jammed paper from the paper tray and output slot. Check inside the printer for any remaining pieces of paper.
In your print settings on the computer, select 'Print on Both Sides' or 'Duplex Printing'. Ensure that the paper is loaded correctly and follow any additional instructions for manual duplexing if required.