Brother DCP-8250DN Safety Guide
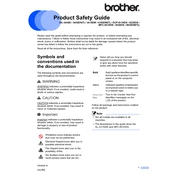
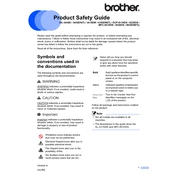
To connect the Brother DCP-8250DN to a wireless network, press the Menu button on the printer, navigate to Network, select WLAN, and then Setup Wizard. Follow the prompts to select your network and enter the Wi-Fi password.
First, check if the printer is turned on and properly connected to your computer or network. Ensure there are no paper jams and sufficient ink or toner. Also, verify that the correct printer is selected as the default printer on your computer.
To clear a paper jam, turn off the printer and open the front cover. Gently remove any jammed paper, being careful not to tear it. Check the paper tray and the rear of the printer for any additional paper. Once cleared, close all covers and turn the printer back on.
Access the printer's menu and navigate to Ink Management. Choose the Cleaning option and select the desired color or all to perform a cleaning cycle. Follow the on-screen instructions to complete the process.
Regularly check for firmware updates, clean the printer every few months, and replace consumables such as toner and drum units as needed. Additionally, inspect and clean the paper path and rollers to ensure optimal performance.
Ensure you are using the correct paper type and quality settings. Clean the print head if necessary and check for any clogged nozzles. Adjust the print density settings in the printer driver to improve output quality.
Open the front cover and remove the drum unit and toner cartridge assembly. Gently push down the green lock lever and remove the used toner cartridge. Unpack the new cartridge, remove the protective cover, and insert it into the drum unit until it clicks into place. Reinstall the drum unit and toner cartridge assembly into the printer.
Unusual noises could be due to a paper jam, misaligned components, or worn rollers. Inspect the printer for any obstructions or worn parts. If noises persist, consult the user manual or contact Brother support for further assistance.
Place the document on the scanner glass or in the document feeder. Press the Scan button on the printer, select the desired scan type, and follow the on-screen instructions to complete the scanning process. Ensure the scanned document is saved in the desired location.
Download the latest firmware update from the Brother support website. Connect your printer to the computer via USB or ensure it is connected to the network. Run the firmware update tool and follow the on-screen instructions to complete the update process.