Brother ADS-2000 Safety Guide
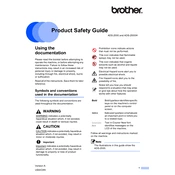
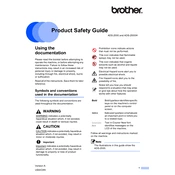
To install the driver, first download the latest driver package from the Brother Solutions Center website. Run the downloaded executable file and follow the on-screen instructions to complete the installation. Ensure that the scanner is connected to your computer via USB during the installation process.
Check that the USB cable is securely connected to both the scanner and the computer. Try using a different USB port or cable. Ensure the scanner is powered on and verify that the driver is correctly installed. Restart your computer if necessary.
Regularly clean the scanner glass and rollers using a soft, lint-free cloth slightly dampened with water. Avoid using harsh chemicals. Refer to the user manual for detailed cleaning instructions to prevent damage and maintain scanning quality.
Ensure that the documents are placed correctly in the feeder and that the paper guides are adjusted snugly against the edges of the paper. Check for any obstructions in the feeder path and clean the scanner rollers.
Use the included Brother ControlCenter software. Select the 'Scan to File' option, choose PDF as the file format, and enable the 'Combine into single file' option. Place all pages in the feeder and initiate the scan.
Clean the feed rollers and separation pad as they might be dirty or worn. Ensure that the paper is not too thin or stuck together. Adjust the paper guides to fit snugly against the documents.
Visit the Brother Solutions Center website to download the latest firmware update. Connect the scanner to your computer, run the firmware update tool, and follow the on-screen instructions to complete the update.
Yes, using the Brother ControlCenter software, you can configure the scanner to send scanned documents directly to cloud services like Google Drive or Dropbox. Set up the desired cloud service within the software settings.
Ensure that the scanner glass and rollers are clean. Check the scan settings and increase the resolution if necessary. Make sure the original documents are in good condition and properly aligned in the feeder.
Use the Brother ControlCenter software and select the 'Scan to Image' or 'Scan to File' option. Adjust the scan settings to accommodate the size and type of the business card. Place cards in the feeder and use the card carrier sheet if necessary.