Brother TD-4650TNWB Safety Guide
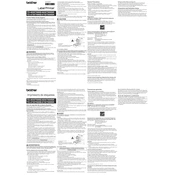
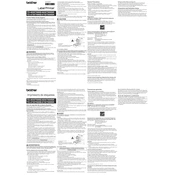
To connect the Brother TD-4650TNWB to a wireless network, access the printer's control panel, navigate to 'Network Settings', select 'Wireless LAN', and follow the on-screen instructions to connect to your network by entering the SSID and password.
If the printer is not printing, ensure that it is turned on, connected to the network, and that there is no paper jam. Check the printer's status on the control panel for any error messages and make sure the printer driver is installed correctly on your computer.
To update the firmware, download the latest version from the Brother support website, connect the printer to your computer via USB or network, and follow the instructions provided with the firmware update tool.
To perform a factory reset, access the printer’s control panel, go to 'Settings', select 'System Settings', then choose 'Factory Reset'. Confirm the reset when prompted.
The Brother TD-4650TNWB supports a variety of media types including continuous length tape, die-cut labels, and black mark paper. Check the printer specifications for detailed media compatibility.
To clean the print head, turn off the printer and unplug it. Open the cover, and gently wipe the print head with a lint-free cloth moistened with isopropyl alcohol. Allow the print head to dry completely before closing the cover and powering the printer back on.
If the printer is producing blank labels, check the media type settings in the printer driver, ensure the labels are loaded correctly, and verify that the print head is clean and functioning.
To calibrate the media sensor, access the printer's control panel, navigate to 'Settings', select 'Sensor Calibration', and follow the on-screen instructions to complete the calibration process.
If you encounter a 'Media Error', check that the media is loaded correctly and that the media type is compatible with the printer. Also, ensure the media sensors are clean and unobstructed.
Yes, you can print from a mobile device using the Brother iPrint&Label app. Ensure the printer is connected to the same network as your mobile device and follow the app's instructions to print labels.