Brother QL-800 Safety Guide
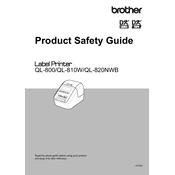
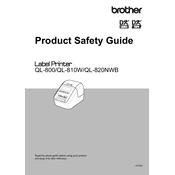
To set up your Brother QL-800 printer, unpack the printer and follow the Quick Setup Guide provided in the box. Connect the power cord, install the software from the Brother website or included CD, and connect the printer to your computer using the USB cable.
Ensure the power cord is securely connected to both the printer and the power outlet. Check that the outlet is functioning by testing another device. If the problem persists, try using a different power cord or outlet.
Open the top cover and remove the roll of labels. Check for any labels stuck inside and carefully remove them. Reinstall the label roll and ensure it is properly aligned before closing the cover.
Check if the print head is clean. Use a lint-free cloth and isopropyl alcohol to gently clean the print head. Ensure you are using Brother genuine DK rolls as non-genuine labels might affect print quality.
The Brother QL-800 printer does not support network connectivity, it is designed for USB connection only. Ensure the USB cable is properly connected to your computer.
Ensure the USB cable is securely connected and try a different USB port on your computer. Update or reinstall the printer drivers from the Brother website. Restart your computer and printer.
Open the label design software, select the desired label size from the template options. Ensure you have the correct size of DK roll installed in the printer. Adjust settings in the printer driver to match the label size.
Regularly clean the print head with isopropyl alcohol and a lint-free cloth. Avoid using the printer in dusty environments and ensure you are using genuine Brother DK rolls to maintain performance.
Ensure the label roll is properly installed and the roll guide is adjusted to fit the roll snugly. Check for any obstructions in the feed path and remove them.
Yes, the Brother QL-800 printer supports two-color printing (black and red) using DK-2251 label rolls. Ensure you select the correct settings in the printer driver to enable two-color printing.