Brother P-touch PT-D800W Safety Guide
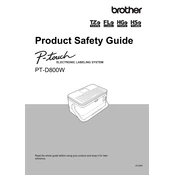
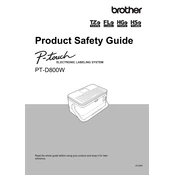
To connect the PT-D800W to Wi-Fi, go to the printer's settings menu, select 'Network', then 'WLAN', and choose 'Setup Wizard'. Follow the on-screen instructions to select your network and enter the password.
Check if the label roll is properly installed and that there are no obstructions in the label exit path. Ensure the label cassette is compatible with the printer and that the print head is clean.
To perform a factory reset, turn off the printer, then hold down the 'Shift' and 'R' keys while turning the printer back on. Follow the prompts to reset the settings.
Visit the Brother support website to download the latest firmware. Connect your PT-D800W to your computer via USB, then run the firmware update tool and follow the on-screen instructions.
Turn off the printer and open the tape compartment cover. Use a lint-free cloth moistened with isopropyl alcohol to gently wipe the print head. Ensure the print head is dry before closing the cover.
Yes, you can print labels from a smartphone using the Brother iPrint&Label app, which is available for iOS and Android. Connect your smartphone to the same Wi-Fi network as the printer and use the app to create and print labels.
Press the 'Menu' button, navigate to 'General Settings', and select 'Language'. Choose your preferred language from the list and press 'OK' to confirm.
Ensure there is no tape jam and the cutter blade is clean. If the problem persists, it might require servicing. Contact Brother support for assistance.
After creating your label, press the 'File' button, choose 'Save', and select a memory location. Enter a name for your label and press 'OK'. You can access saved labels from the 'File' menu.
The PT-D800W is compatible with a variety of Brother TZe tapes, including laminated, non-laminated, fabric iron-on, extra-strength adhesive, and flexible ID tapes.